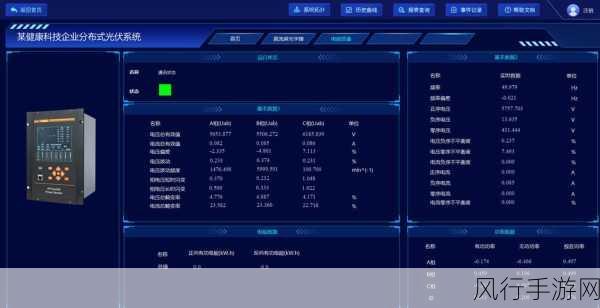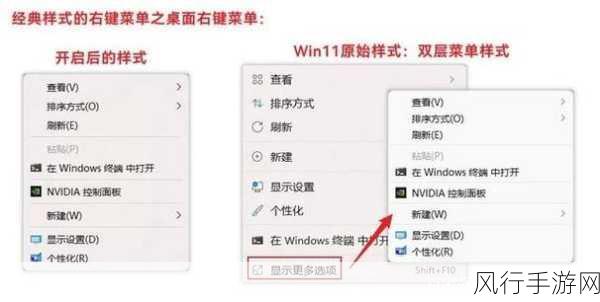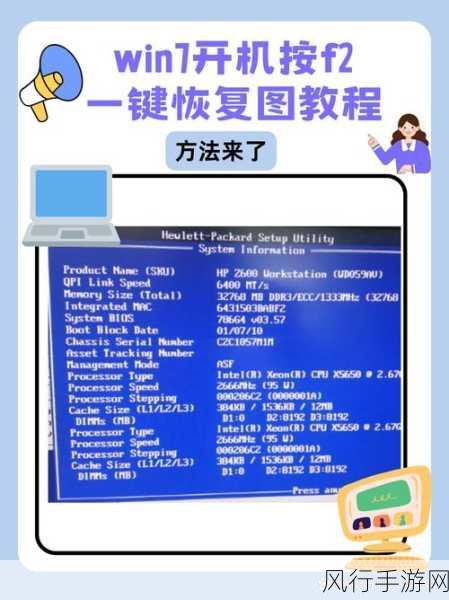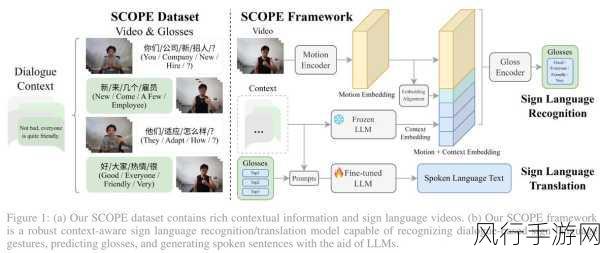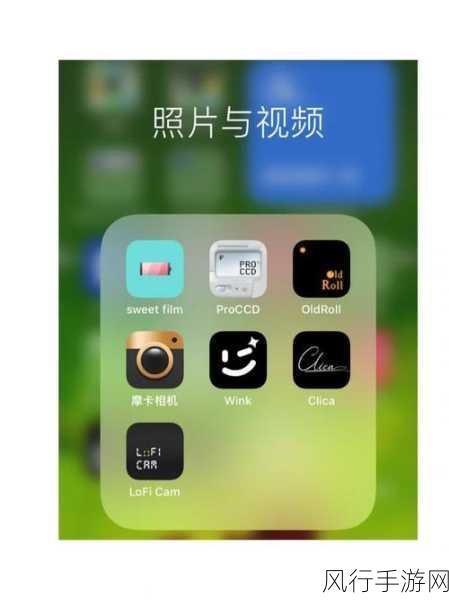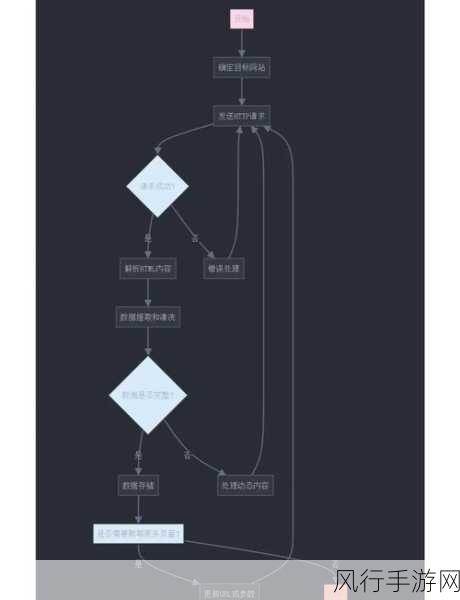在日常使用 Windows 10 系统的过程中,我们的搜索操作会留下历史记录,这些记录可能包含个人隐私信息,也可能会影响系统的运行速度,掌握如何清除 Win10 系统的所有搜索历史记录就显得尤为重要。
要清除 Win10 系统的搜索历史记录,其实并不复杂,我们可以通过系统自带的设置来实现。
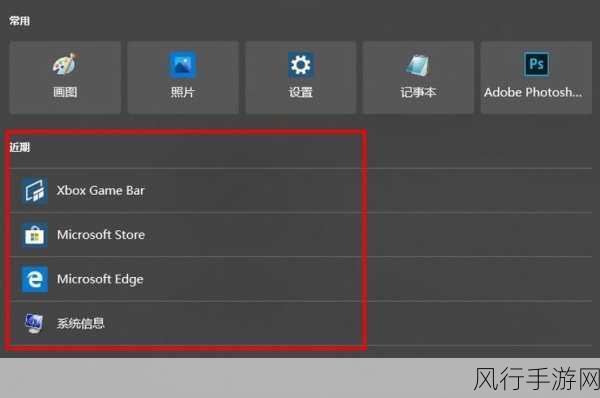
第一步,点击 Windows 10 系统左下角的“开始”按钮,在弹出的菜单中选择“设置”选项。
进入设置页面后,找到“隐私”选项并点击,在隐私页面中,左侧的菜单里有“活动历史记录”这一项,点击它。
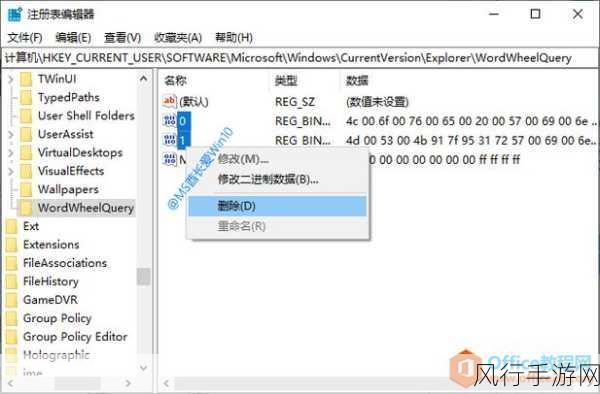
在右侧的页面中,您会看到“清除活动历史记录”的按钮,点击这个按钮,系统就会开始清除搜索历史记录以及其他相关的活动记录。
但这还不够,为了确保搜索历史记录被彻底清除,我们还需要进行一些额外的操作。
回到“设置”页面,在搜索框中输入“索引选项”,然后点击打开“索引选项”设置。
在索引选项页面中,点击“高级”按钮,在弹出的“高级选项”窗口中,点击“重建”按钮,这一步操作可以重建索引,从而确保之前的搜索历史记录被完全清除。
您还可以通过修改组策略来清除搜索历史记录,按下“Win + R”组合键,打开“运行”对话框,输入“gpedit.msc”并回车,打开本地组策略编辑器。
依次展开“用户配置” - “管理模板” - “Windows 组件” - “搜索”,在右侧找到“允许 Cortana 保存和显示搜索历史记录”,双击打开它,选择“已禁用”,然后点击“确定”。
通过以上一系列的操作,您就能够彻底清除 Win10 系统的所有搜索历史记录,保护个人隐私,同时让系统运行更加流畅。
需要注意的是,定期清除搜索历史记录不仅有助于保护隐私,还有利于系统的优化,希望以上方法对您有所帮助,让您在使用 Win10 系统时更加安心和舒适。