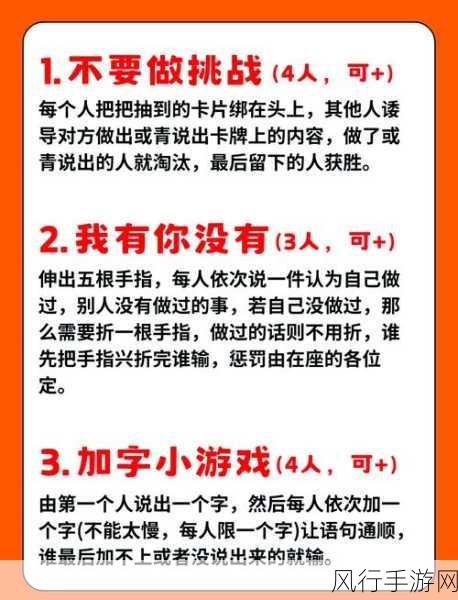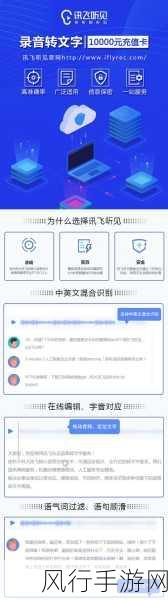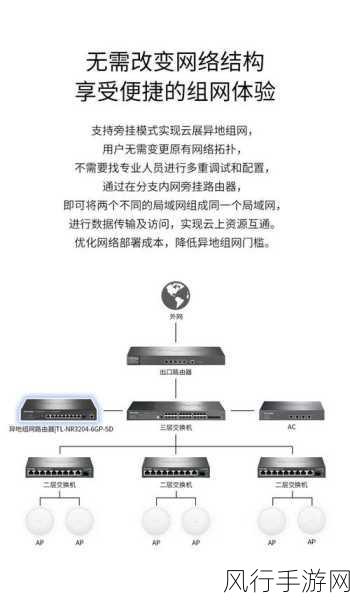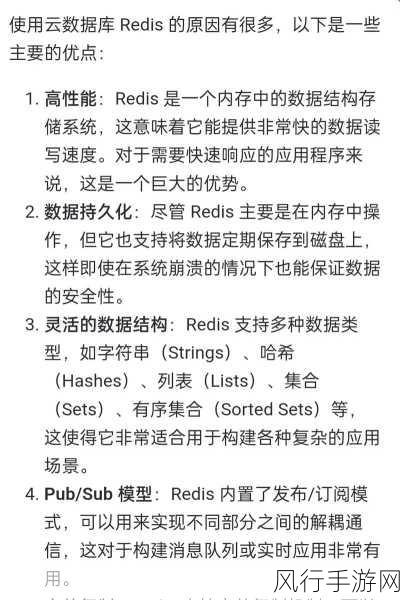惠普电脑作为一款广泛使用的电脑品牌,许多用户在需要安装 Win11 系统时,可能会对如何进入 BIOS 感到困惑,我将为您详细介绍惠普电脑进入 BIOS 安装系统 Win11 的步骤和注意事项。
要进入惠普电脑的 BIOS,您需要在电脑启动时迅速按下特定的按键,不同型号的惠普电脑,进入 BIOS 的按键可能会有所不同,常见的按键有 F10、F2、Esc 等,在电脑启动的瞬间,屏幕上通常会有相应的提示信息,告诉您应该按下哪个键来进入 BIOS 设置界面。

当您成功进入 BIOS 后,需要在其中进行一系列的设置,以确保能够顺利安装 Win11 系统,您需要找到“安全启动”选项,并将其设置为“禁用”,这是因为 Win11 系统的安装有时可能会受到安全启动的限制。
找到“传统模式支持”选项,将其设置为“启用”,这样可以确保电脑在安装过程中能够兼容 Win11 系统。
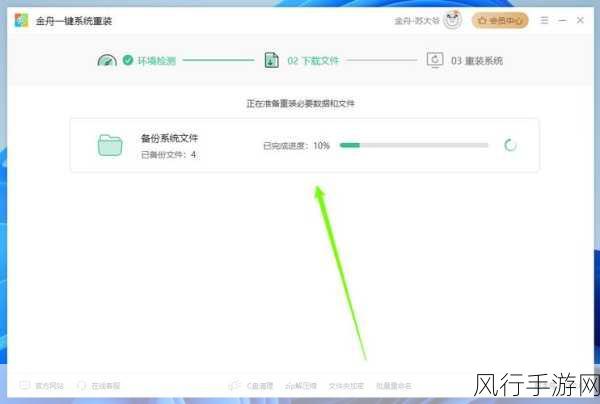
在完成上述设置后,保存 BIOS 的更改并退出,您可以插入已准备好的 Win11 系统安装盘或 U 盘,然后重新启动电脑。
电脑重新启动后,将自动从安装介质引导,进入 Win11 系统的安装界面,按照安装向导的提示,选择安装语言、时间和货币格式等信息。
在选择安装类型时,如果您的电脑之前没有安装过任何操作系统,或者您希望完全重新安装 Win11 系统,可以选择“自定义:仅安装 Windows(高级)”选项,如果您希望保留之前的系统设置和文件,可以选择“升级:安装 Windows 并保留文件、设置和应用程序”选项。
选择您要安装 Win11 系统的磁盘分区,如果您的电脑只有一个硬盘,通常可以直接选择该硬盘进行安装,如果您有多个硬盘或分区,可以根据自己的需求选择合适的分区进行安装。
在安装过程中,系统会自动进行文件复制、系统配置等操作,这个过程可能需要一些时间,请耐心等待。
安装完成后,电脑会自动重新启动,并进入 Win11 系统的初始设置界面,您需要按照提示设置用户名、密码、网络连接等信息。
惠普电脑进入 BIOS 安装 Win11 系统虽然可能会因型号不同而有所差异,但只要按照上述步骤进行操作,并注意相关的设置和细节,您应该能够顺利完成系统的安装,希望这篇文章能够对您有所帮助,让您轻松享受 Win11 系统带来的全新体验!