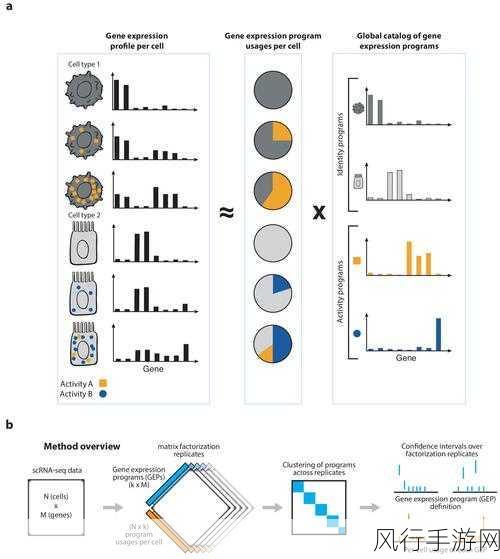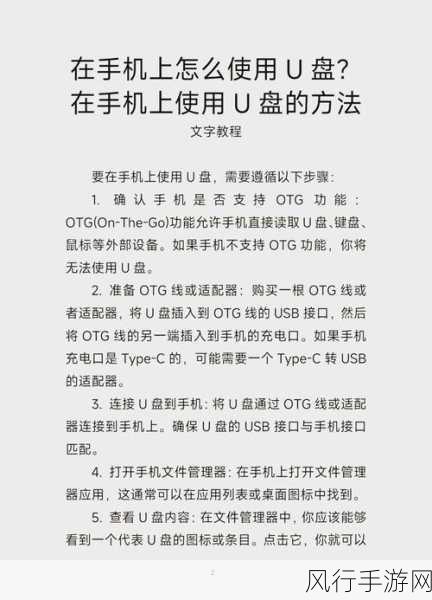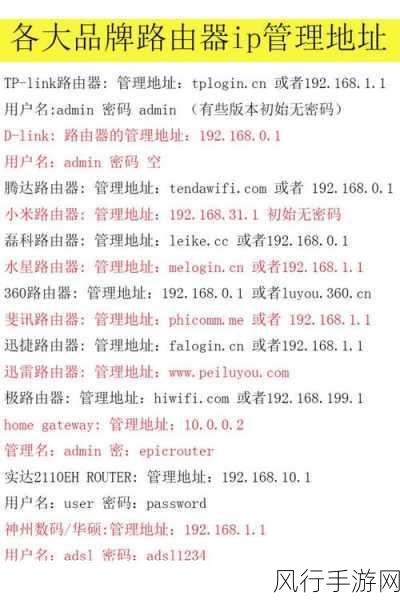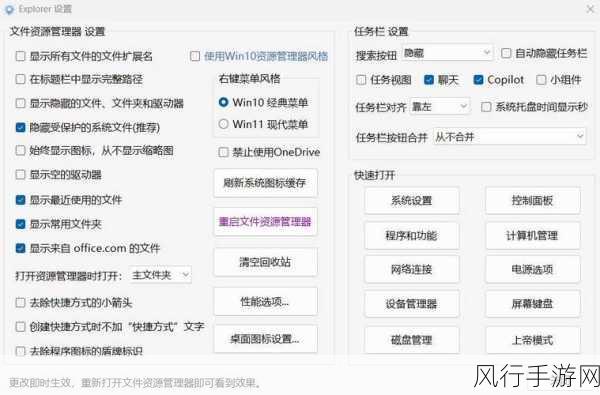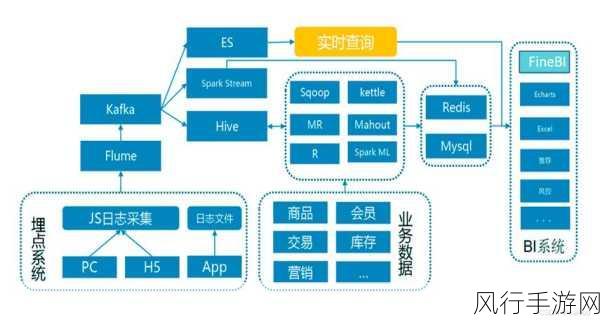对于许多使用 Windows 11 操作系统的用户来说,如何合理地对硬盘进行分盘是一个备受关注的问题,分盘不仅可以帮助我们更好地管理文件和数据,还能提高电脑的运行效率,我将为您详细介绍 Win11 分盘的具体步骤和方法。
我们要明确分盘的目的和意义,合理的分盘能够将系统文件、个人数据、工作资料等进行分类存储,避免混乱和数据丢失,不同类型的文件放在不同的分区中,也便于我们进行备份和恢复操作。
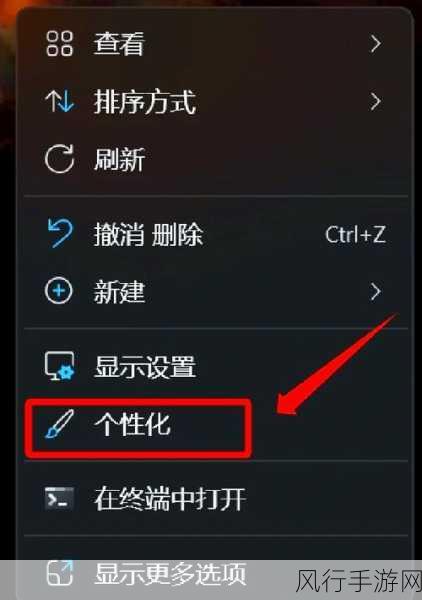
在进行分盘操作之前,需要做好一些准备工作,确保您的电脑处于正常运行状态,并且已经备份了重要的数据,因为分盘过程中可能会出现数据丢失的风险,关闭正在运行的其他程序,以免影响分盘操作的顺利进行。
我们就可以正式开始分盘了,按下“Windows + X”键,在弹出的菜单中选择“磁盘管理”选项,在磁盘管理窗口中,您可以看到电脑中的硬盘和已有的分区情况。
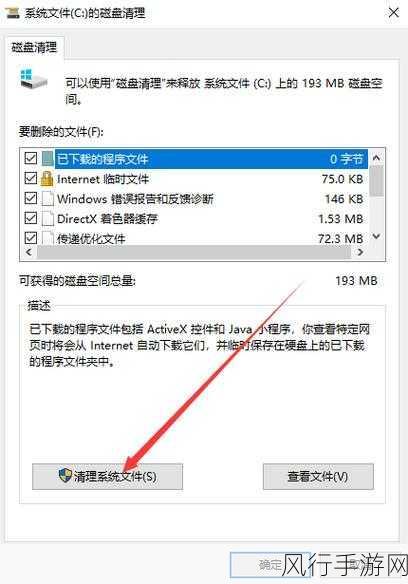
找到您想要进行分盘的硬盘,右键点击它,选择“压缩卷”,在弹出的对话框中,输入您想要压缩的空间大小,这里的单位是兆字节(MB),您需要根据自己的需求进行计算和设置。
压缩完成后,您会看到在原硬盘上出现了一块未分配的空间,右键点击这块未分配的空间,选择“新建简单卷”,按照向导的提示,依次设置分区的大小、驱动器号、文件系统等参数。
在设置分区大小的时候,您可以根据自己的需求进行调整,如果您想要创建多个分区,可以重复上述步骤,对未分配的空间继续进行分盘操作。
文件系统一般选择 NTFS 格式,这是 Windows 操作系统常用的文件系统,具有良好的稳定性和兼容性。
完成所有设置后,点击“完成”按钮,系统就会开始创建新的分区,这个过程可能需要一些时间,请耐心等待。
分盘完成后,您可以在“我的电脑”中看到新创建的分区,您就可以将不同类型的文件分别存储在不同的分区中,让电脑的存储空间更加清晰和有序。
需要注意的是,分盘操作虽然相对简单,但也需要谨慎进行,如果您对电脑操作不太熟悉,建议在专业人士的指导下进行,以免造成不必要的损失。
希望通过以上的介绍,能够帮助您顺利地完成 Win11 的分盘操作,让您的电脑使用更加便捷和高效。