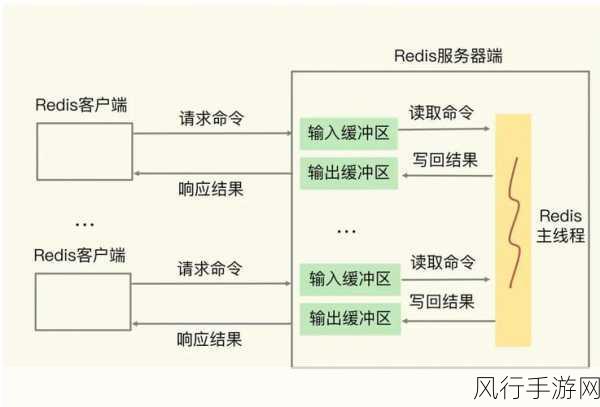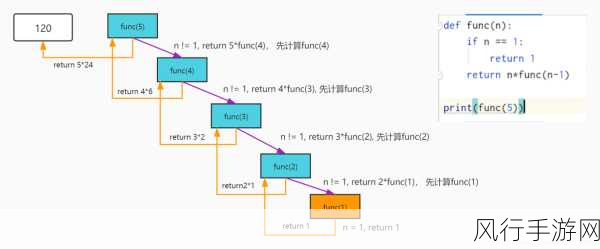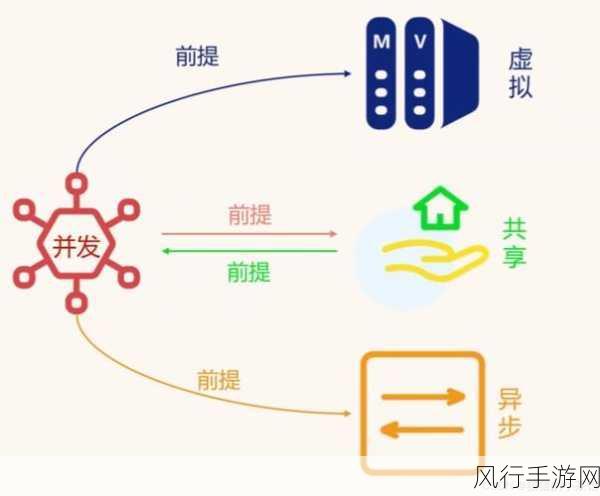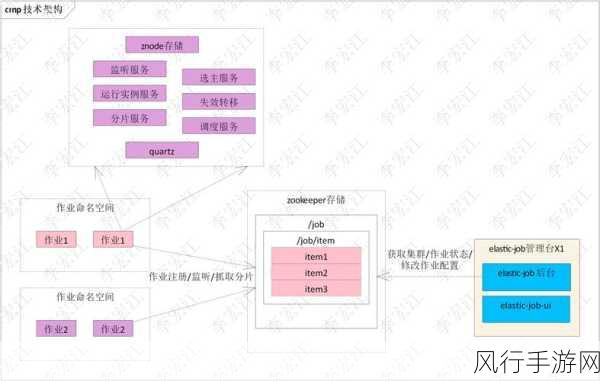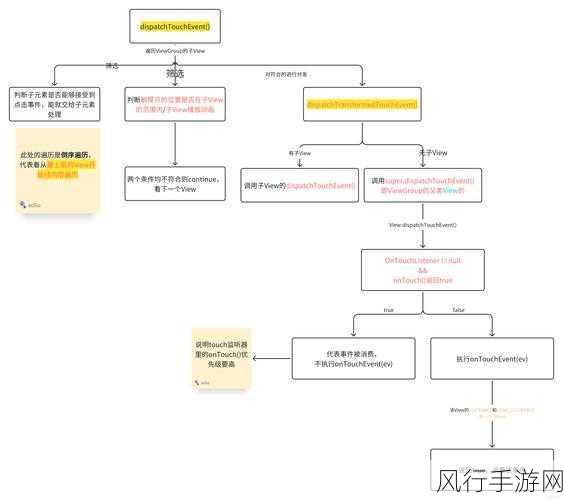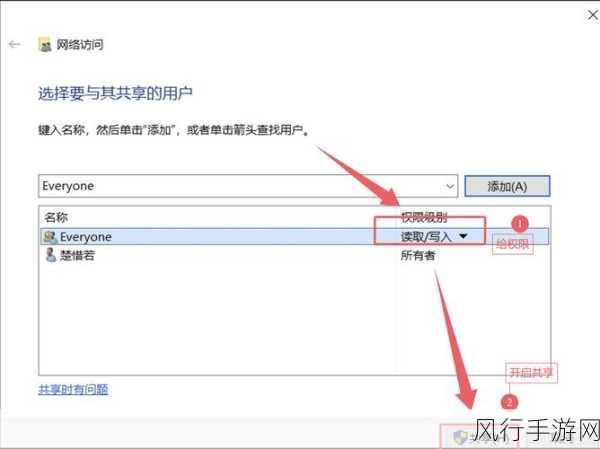TP-Link WR703N 路由器作为一款常见且实用的网络设备,其设置过程对于一些用户来说可能会感到有些棘手,但别担心,接下来我将为您详细介绍 TP-Link WR703N 路由器的设置步骤,让您能够轻松搭建起稳定高效的家庭网络。
在正式开始设置之前,请确保您已经准备好了以下物品:TP-Link WR703N 路由器、一根网线、一台可以连接网络的电脑。
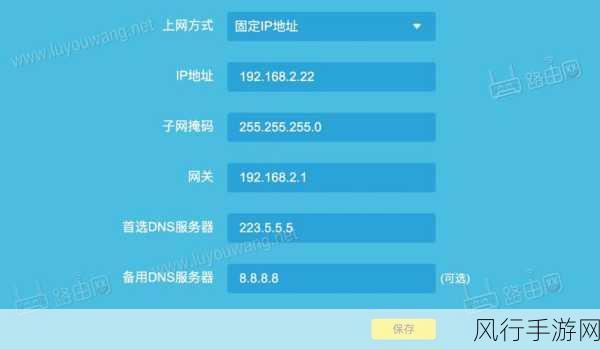
第一步,将路由器接通电源,并使用网线将路由器的 WAN 口与宽带猫或者入户网线接口连接起来,将电脑通过网线连接到路由器的 LAN 口。
打开电脑上的浏览器,在地址栏中输入“192.168.1.1”(部分型号可能是“192.168.0.1”),然后按下回车键,会弹出一个登录窗口,要求输入用户名和密码,默认的用户名和密码通常都是“admin”,如果您之前修改过,请输入您修改后的用户名和密码。
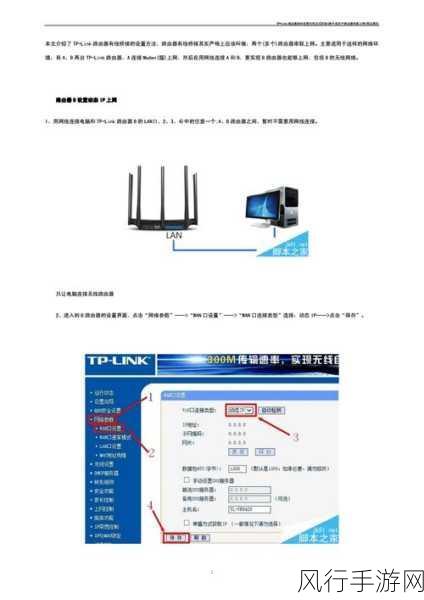
登录成功后,您会进入路由器的设置页面,在页面左侧的菜单中,找到“设置向导”选项,点击进入。
在设置向导页面中,首先选择您的上网方式,如果您的宽带是通过拨号上网的,选择“PPPoE(ADSL 虚拟拨号)”;如果是自动获取 IP 地址的,选择“动态 IP”;如果是固定 IP 地址的,选择“静态 IP”,根据您的实际情况输入相应的账号和密码等信息。
设置好上网方式后,接下来设置无线网络,在无线网络设置页面中,您可以设置无线网络的名称(SSID)和密码,建议您选择一个复杂且不易被破解的密码,以保障网络安全。
完成以上设置后,点击“保存”按钮,路由器会自动重启,等待路由器重启完成后,您的 TP-Link WR703N 路由器就设置完成了。
需要注意的是,在设置过程中,如果遇到任何问题或者无法连接网络,可以尝试重启路由器和电脑,或者检查网线连接是否松动,确保您输入的账号和密码等信息准确无误。
希望通过以上的介绍,能够帮助您顺利完成 TP-Link WR703N 路由器的设置,让您畅享高速稳定的网络世界。