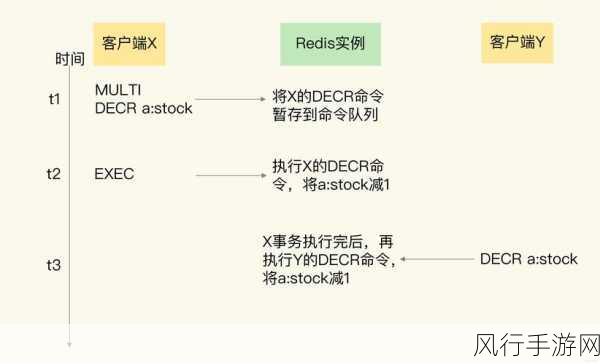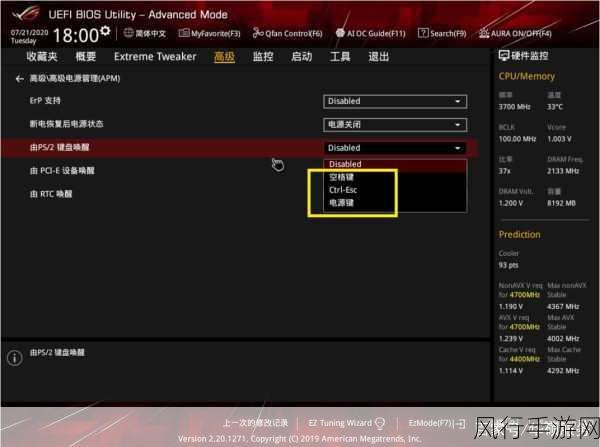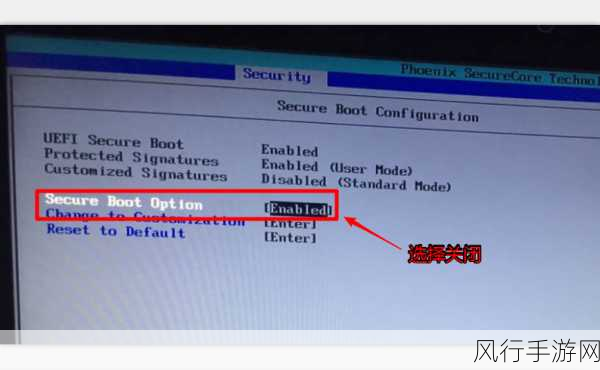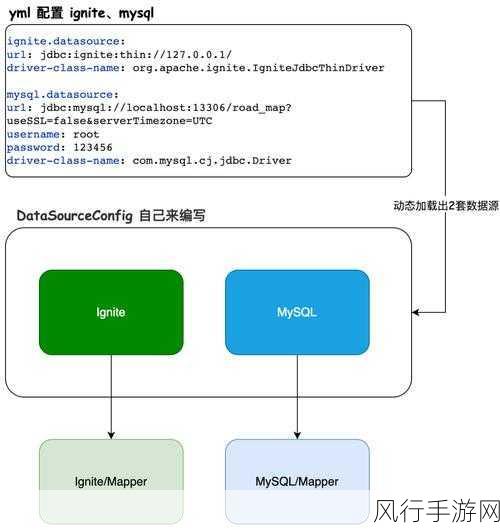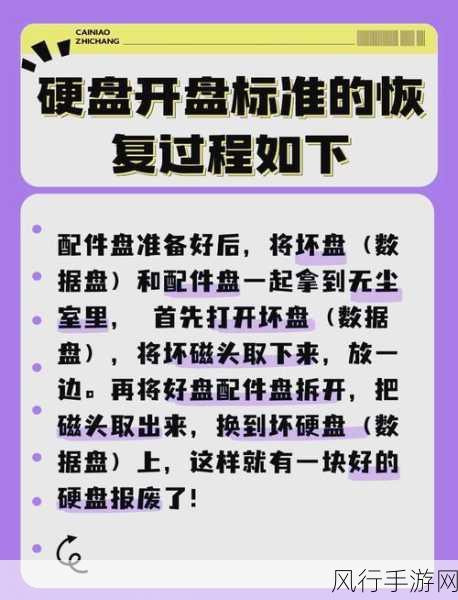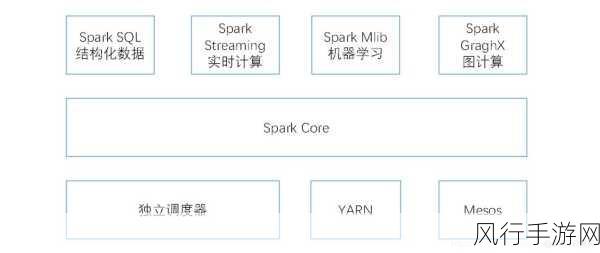对于很多使用 Win10 系统的用户来说,实现局域网共享磁盘能够极大地提高工作效率和资源共享的便利性,我将为您详细介绍如何在 Win10 系统中设置局域网共享磁盘。
要进行局域网共享磁盘的设置,我们需要先确保网络连接正常,检查网络连接状态,确保计算机处于同一局域网内,并且网络连接稳定。
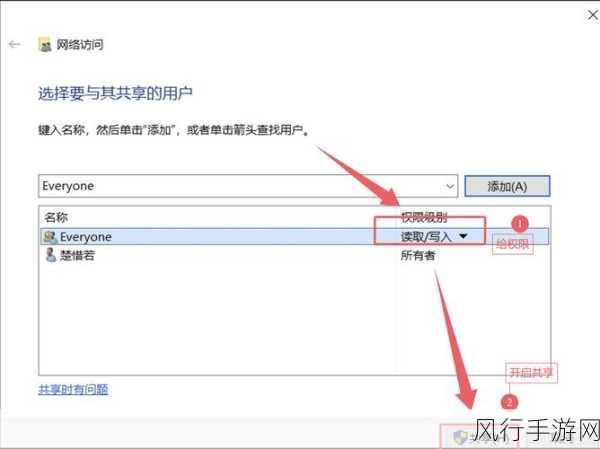
找到您想要共享的磁盘,右键点击该磁盘,选择“属性”选项,在弹出的属性窗口中,切换到“共享”选项卡。
您可以看到“高级共享”按钮,点击它,在高级共享设置窗口中,勾选“共享此文件夹”选项,并可以根据需要设置共享名称和权限,您可以选择允许特定用户访问,或者设置访问密码来保护共享资源的安全性。
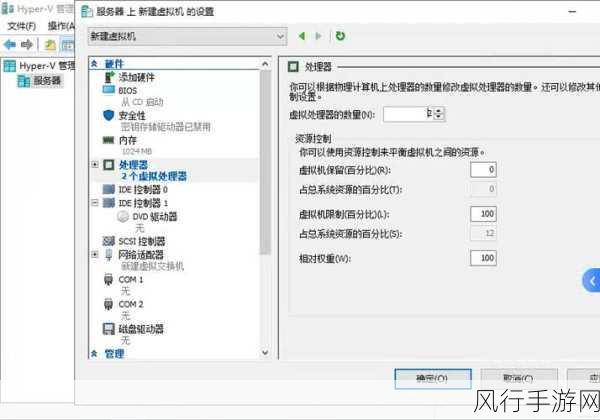
切换到“安全”选项卡,您需要为共享磁盘添加允许访问的用户或用户组,并为其分配相应的权限,如读取、写入等。
完成上述设置后,还需要在网络和共享中心中进行一些必要的配置,打开控制面板,找到“网络和共享中心”,点击“更改高级共享设置”,根据您的需求启用或禁用相应的网络发现、文件和打印机共享等选项。
为了确保其他计算机能够顺利访问共享磁盘,您可能还需要在防火墙中设置允许相关的共享访问规则。
通过以上步骤,您就成功地在 Win10 系统中设置了局域网共享磁盘,在实际使用过程中,可能会遇到一些小问题,但只要按照上述步骤仔细操作,相信您一定能够轻松实现磁盘共享,让工作和资源共享变得更加便捷高效。
Win10 系统的局域网共享磁盘设置虽然步骤稍多,但只要耐心操作,就能充分发挥其优势,为您的工作和生活带来便利,希望您能顺利完成设置,享受高效的资源共享体验。