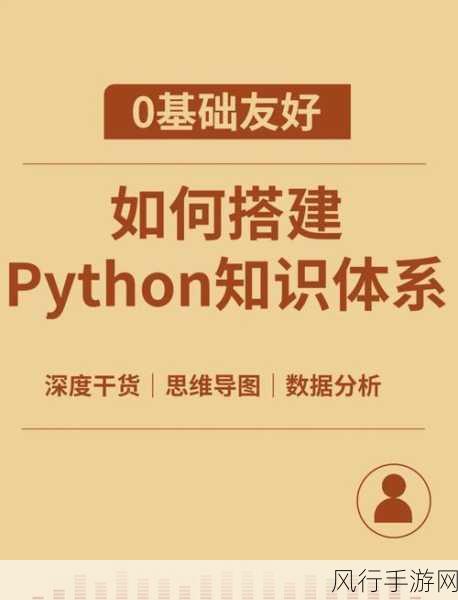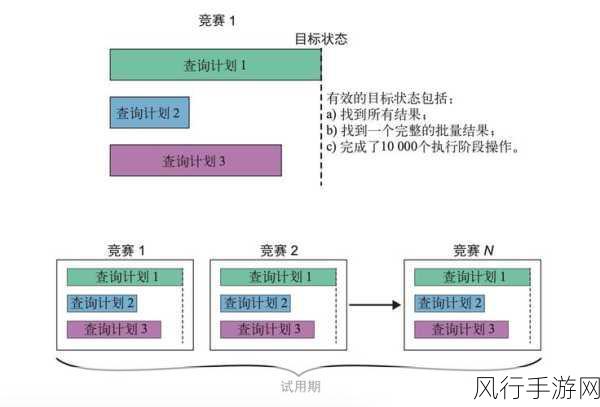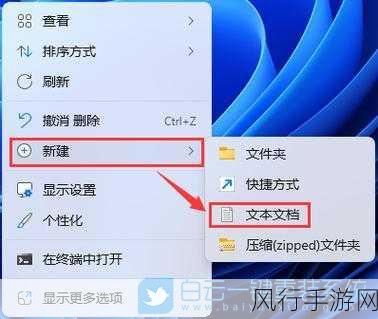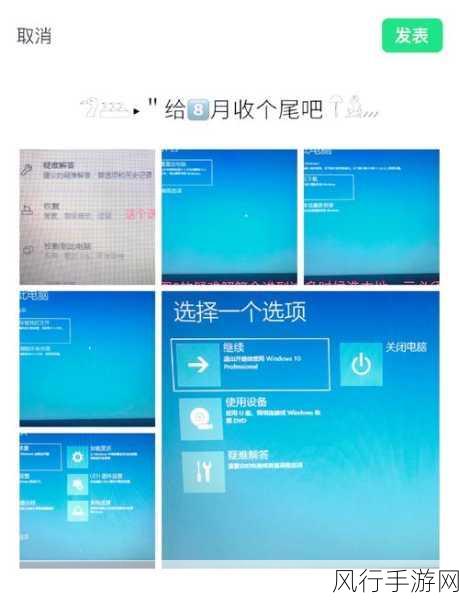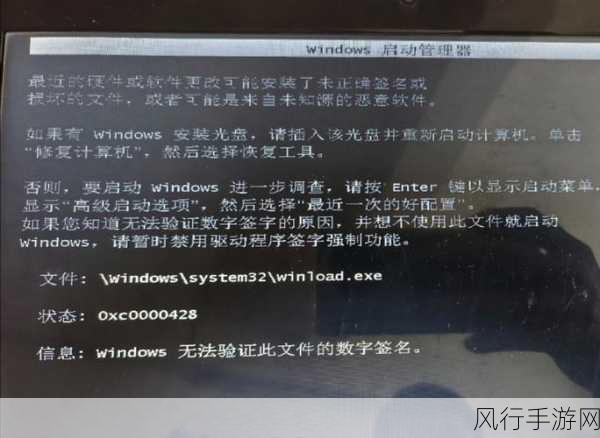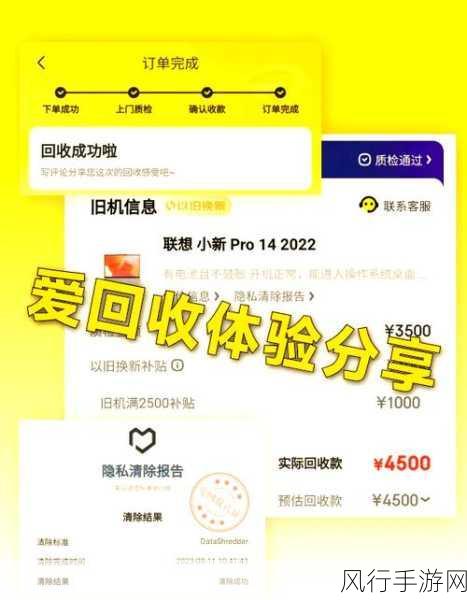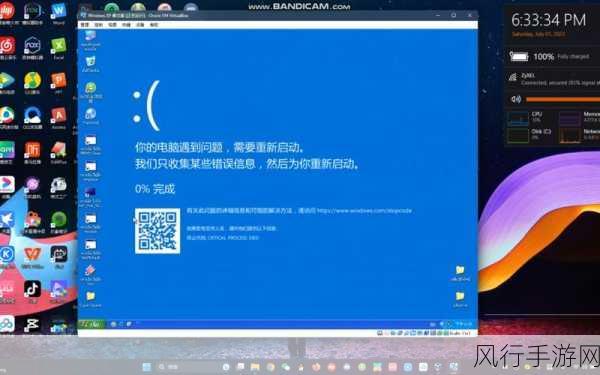在日常办公中,Excel 工作表的使用频率极高,而创建超链接能为我们的工作带来极大便利,当创建超链接时提示引用无效,这无疑会让人感到困扰,我们究竟该如何解决这一问题呢?
造成 Excel 工作表创建超链接提示引用无效的原因多种多样,可能是链接的目标文件路径发生了变化,导致 Excel 无法正确找到目标文件,也有可能是链接所指向的文件被删除或者移动了位置,输入的链接地址存在错误,比如拼写错误或者格式不正确,也是常见的原因之一。
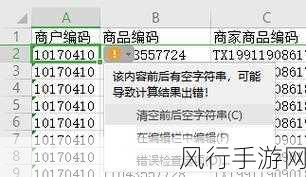
要解决这个问题,我们可以采取以下几种方法,第一步,仔细检查链接地址,确保输入的链接地址准确无误,包括文件路径、文件名和扩展名等,如果是网络链接,要确认网址的完整性和正确性,第二步,确认目标文件的位置,如果目标文件被移动或删除,我们需要将其恢复到原来的位置或者重新指定新的有效位置,第三步,检查文件格式和权限,某些文件格式可能不被 Excel 支持作为超链接的目标,或者文件的权限设置限制了访问,这时候需要进行相应的调整。
还需要注意 Excel 版本的兼容性问题,不同版本的 Excel 在处理超链接时可能会有细微的差异,如果在一个版本中创建的超链接在另一个版本中无法正常使用,可能需要对链接进行重新设置或者升级 Excel 版本。
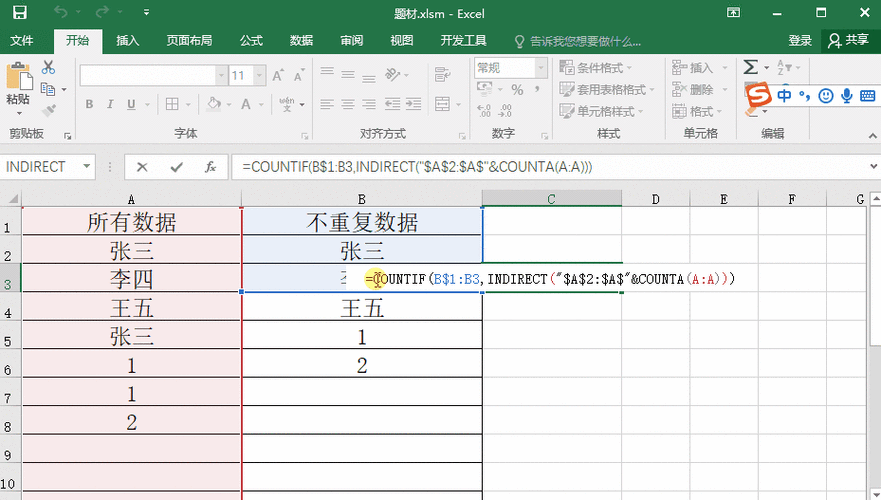
我们也可以尝试清除 Excel 的缓存,缓存中的错误数据可能会导致超链接引用无效,通过清除缓存,可以消除这些潜在的问题。
解决 Excel 工作表创建超链接提示引用无效的问题需要我们耐心细致地排查原因,并采取有效的解决措施,只要按照上述方法逐步操作,相信一定能够顺利解决这一难题,让我们的办公工作更加高效、顺畅。