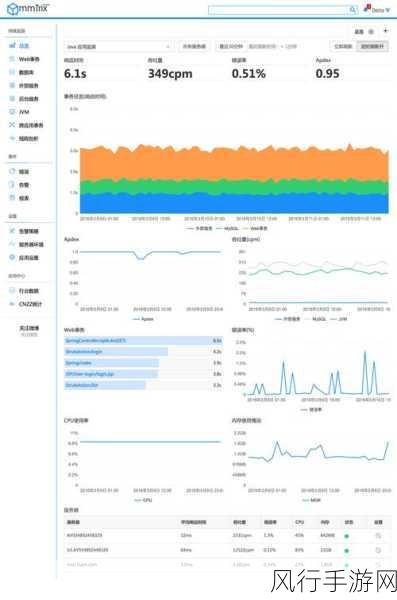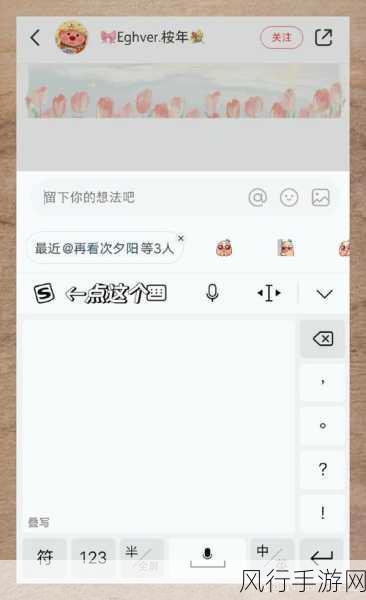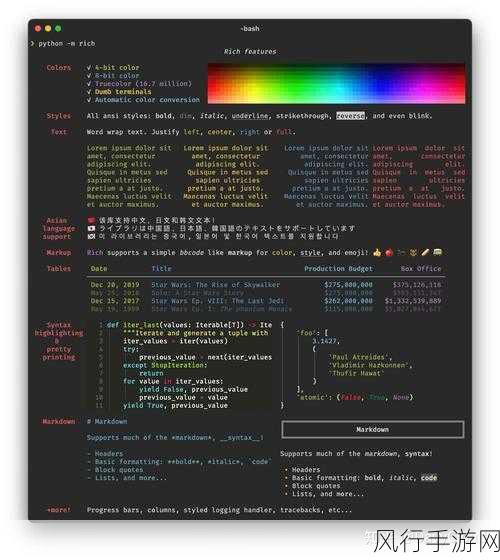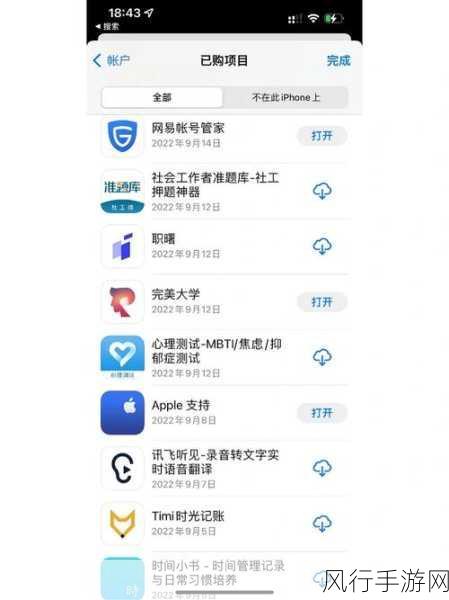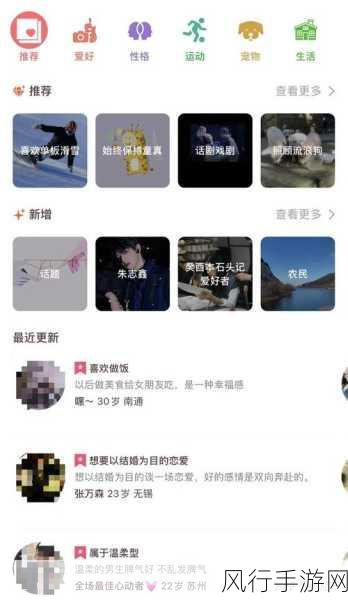在使用 Windows 11 22H2 系统的过程中,您是否对文件管理器中的主文件夹感到困扰,想要将其删除却不知从何下手?别担心,接下来我将为您详细介绍一招轻松删除主文件夹的方法。
Windows 11 22H2 的文件管理器给我们带来了不少新的体验,但其中的主文件夹可能并不符合每个人的使用习惯,怎样才能有效地将其删除呢?
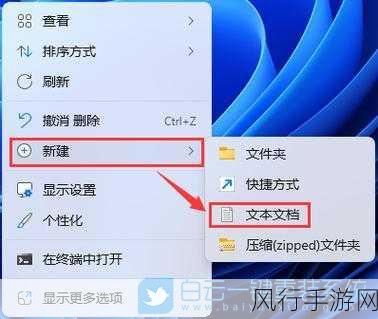
整个操作过程并不复杂,您需要按下“Win + R”组合键,打开运行窗口,在窗口中输入“regedit”,然后点击“确定”按钮,这样就能够打开注册表编辑器。
在注册表编辑器中,按照以下路径依次展开:“HKEY_LOCAL_MACHINE\SOFTWARE\Microsoft\Windows\CurrentVersion\Explorer\FolderDescriptions”。
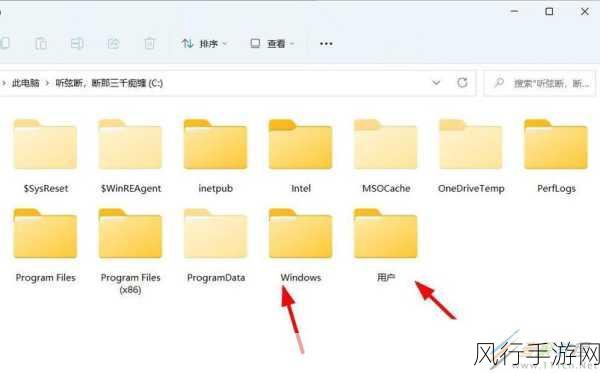
在“FolderDescriptions”这个项下,您会看到一系列与文件夹相关的子项,找到对应主文件夹的子项,右键点击它,选择“删除”。
在进行注册表操作时一定要小心谨慎,因为错误的操作可能会导致系统出现问题,如果您对自己的操作不太有把握,建议在操作前先备份注册表或者咨询专业的技术人员。
删除完成后,重新启动计算机,您就会发现文件管理器中的主文件夹已经成功被删除了。
通过以上简单的步骤,您就能够轻松删除 Win11 22H2 文件管理器中的主文件夹,让您的文件管理更加符合个人需求和习惯,希望这个方法能够对您有所帮助,让您在使用 Windows 11 22H2 系统时更加得心应手。
掌握这一技巧,能够为您的 Windows 11 体验带来更多的便利和个性化,赶快尝试一下吧!