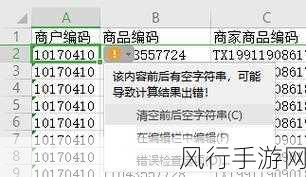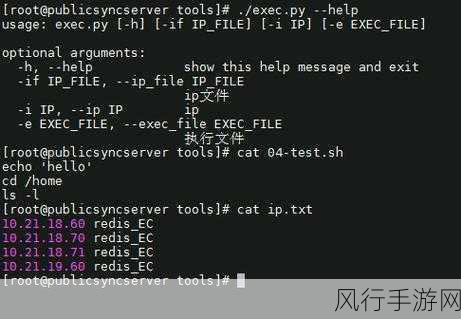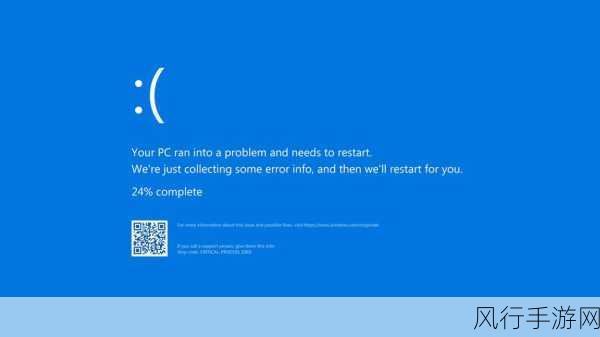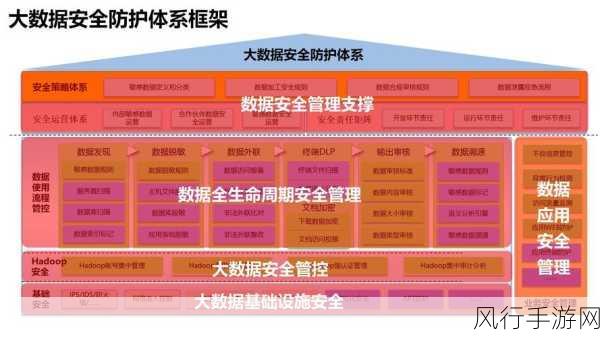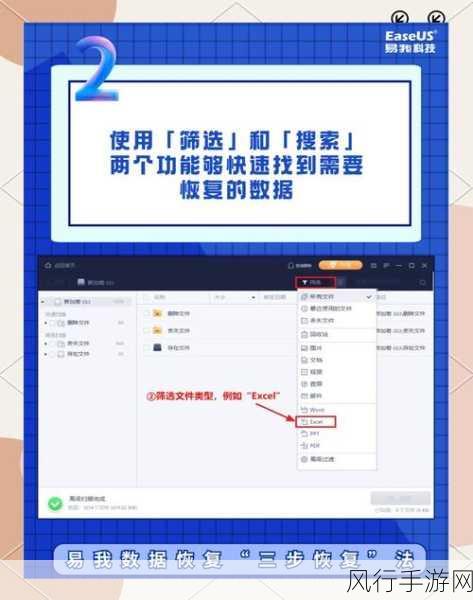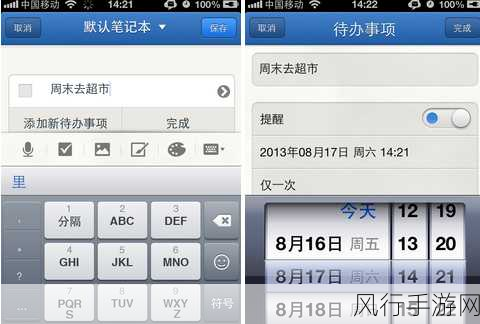在日常使用 Windows10 或 Windows11 操作系统的过程中,有些用户可能因为各种原因,想要禁用内置的 OneDrive 服务,这并非难事,下面就为您详细介绍具体的操作方法。
OneDrive 作为微软提供的云存储服务,虽然具有一定的便利性,但对于部分用户来说,可能并不符合他们的使用习惯或者需求,一些用户可能更倾向于使用其他的云存储服务,或者担心 OneDrive 占用系统资源影响电脑性能。
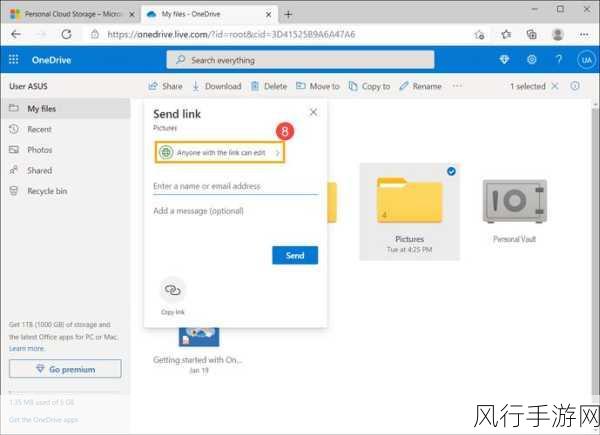
如何来实现禁用内置 OneDrive 呢?其实步骤并不复杂。
第一步,按下“Win + R”组合键,打开“运行”窗口,输入“gpedit.msc”并回车,这样就可以打开本地组策略编辑器。
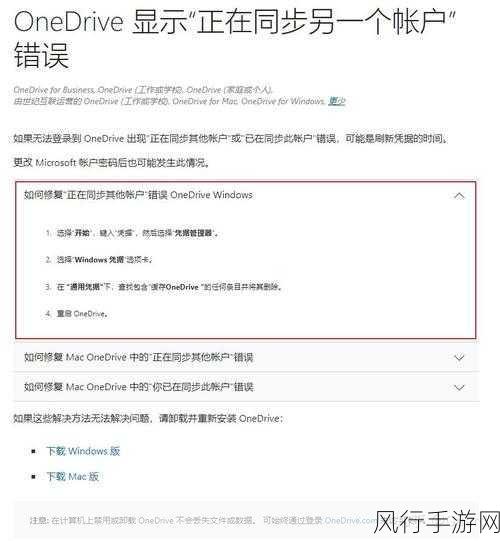
第二步,在本地组策略编辑器中,依次展开“计算机配置” -> “管理模板” -> “Windows 组件” -> “OneDrive”。
第三步,在右侧窗口中,找到“禁止使用 OneDrive 进行文件存储”这一项,双击打开。
第四步,在弹出的窗口中,选择“已启用”,然后点击“确定”按钮。
完成上述操作后,OneDrive 就被成功禁用了,需要注意的是,通过组策略编辑器进行的设置可能会因系统版本的不同而有所差异。
还有一种方法是通过注册表来禁用 OneDrive,不过,注册表操作具有一定的风险性,如果操作不当可能会导致系统出现问题,所以在进行注册表操作之前,建议您先备份注册表。
具体的注册表操作步骤如下:
按下“Win + R”组合键,输入“regedit”并回车,打开注册表编辑器。
依次展开“HKEY_LOCAL_MACHINE\SOFTWARE\Policies\Microsoft\Windows\OneDrive”。
如果在“OneDrive”下没有“DisableFileSyncNGSC”这个键值,您可以右键点击空白处,选择“新建” -> “DWORD(32 位)值”,将其命名为“DisableFileSyncNGSC”,并将其数值数据设置为“1”。
通过以上两种方法,您就可以根据自己的需求在 Windows10/11 中成功禁用内置的 OneDrive 了。
无论您选择哪种方法,都要谨慎操作,确保系统的稳定和安全,希望本文对您有所帮助,让您能够更加自如地掌控您的 Windows 操作系统。