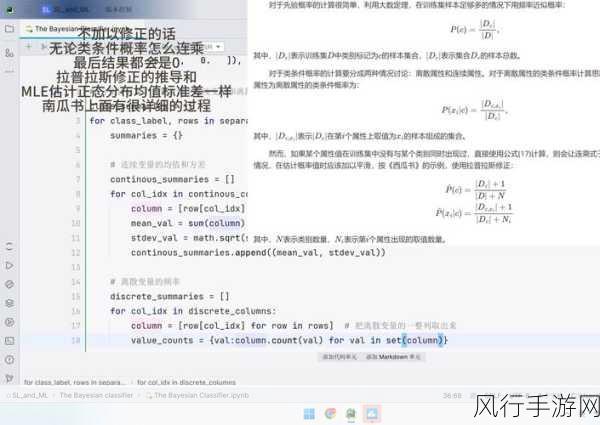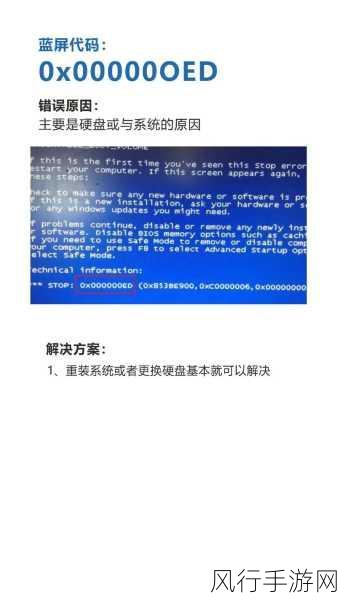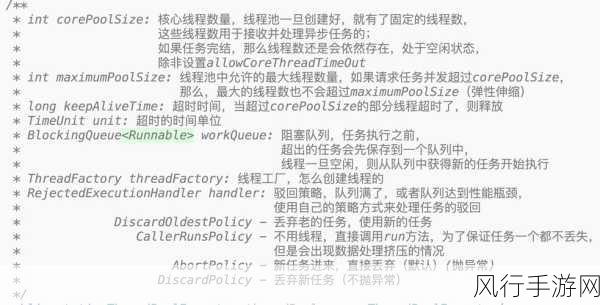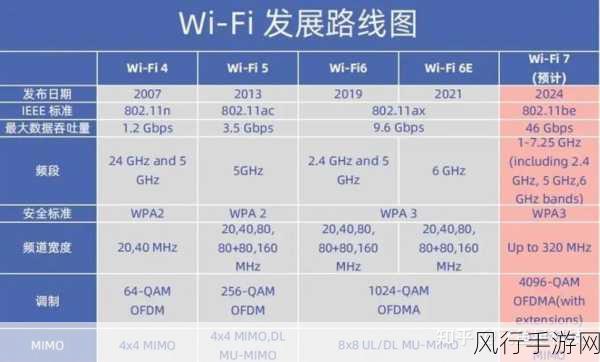在当今数字化的时代,无线网络已经成为我们生活和工作中不可或缺的一部分,TPLink 无线 AP 面板因其出色的性能和便捷的设置,受到了众多用户的青睐,我将为您详细介绍 TPLink 无线 AP 面板的设置教程,让您能够轻松搭建稳定高效的无线网络。
在开始设置之前,我们需要准备好以下物品:TPLink 无线 AP 面板、POE 供电模块(如果需要)、网线、电脑以及 TPLink 官方的管理软件。
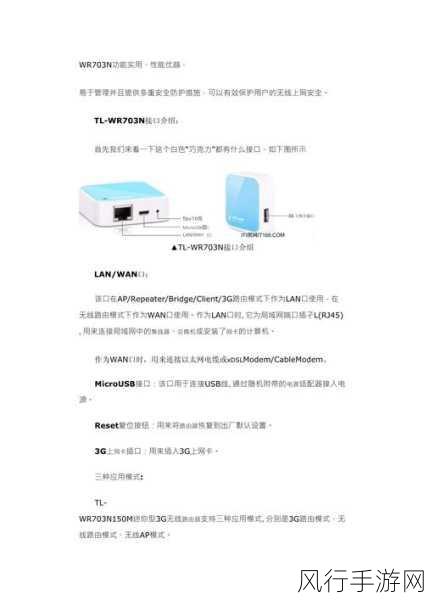
将 TPLink 无线 AP 面板安装在合适的位置,确保面板周围没有障碍物,以保证无线信号的良好覆盖,如果需要 POE 供电,将 POE 供电模块与网线连接,并将另一端插入无线 AP 面板的 POE 接口。
用网线将电脑与无线 AP 面板连接,打开电脑的网络设置,将 IP 地址设置为自动获取。
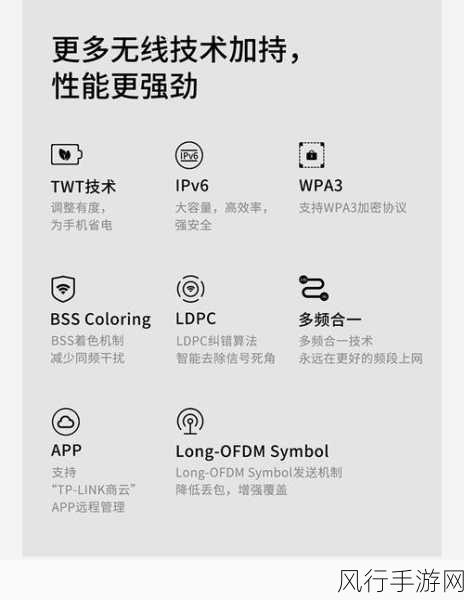
打开浏览器,在地址栏中输入无线 AP 面板的默认管理地址,一般可以在设备的背面标签上找到,进入管理页面后,输入默认的用户名和密码进行登录。
登录成功后,您将看到无线 AP 面板的管理界面,首先需要设置无线网络的名称(SSID)和密码,选择一个易于识别且安全的网络名称,并设置一个强密码,以保护您的网络安全。
您可以根据实际需求设置无线信道,自动选择信道即可,但如果您所在的环境中存在较多的无线网络干扰,可以手动选择一个较为空闲的信道。
还可以设置无线信号的发射功率,如果覆盖范围较小,可以适当降低发射功率以减少辐射;如果需要覆盖较大的区域,可以提高发射功率。
在设置完成后,记得点击保存按钮,使设置生效,您的 TPLink 无线 AP 面板已经基本设置完成。
您可以断开电脑与无线 AP 面板的网线连接,使用无线设备连接您刚刚设置的无线网络,测试网络是否正常工作。
通过以上步骤,您已经成功完成了 TPLink 无线 AP 面板的设置,希望这个教程能够帮助您轻松搭建起满意的无线网络,让您畅享无线互联的便利。
不同型号的 TPLink 无线 AP 面板在设置过程中可能会存在一些细微的差异,但总体步骤大致相同,如果您在设置过程中遇到问题,可以参考设备的用户手册或联系 TPLink 的技术支持人员获取帮助。