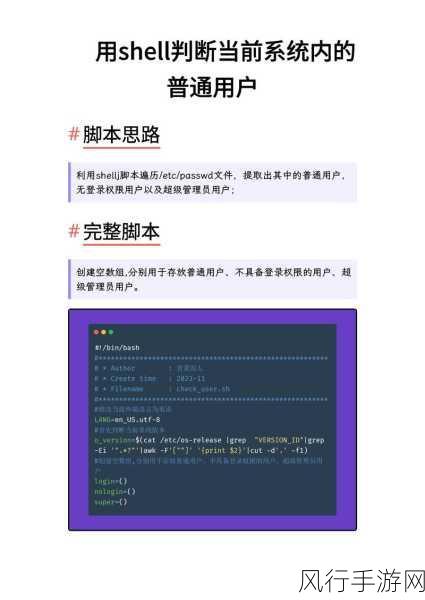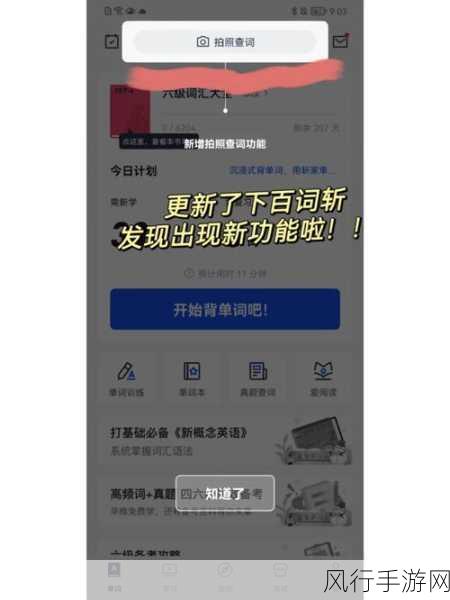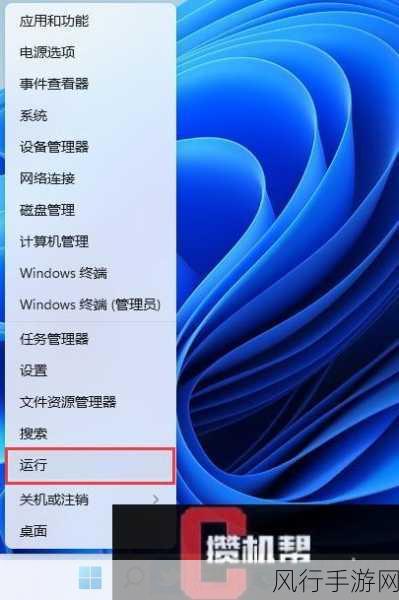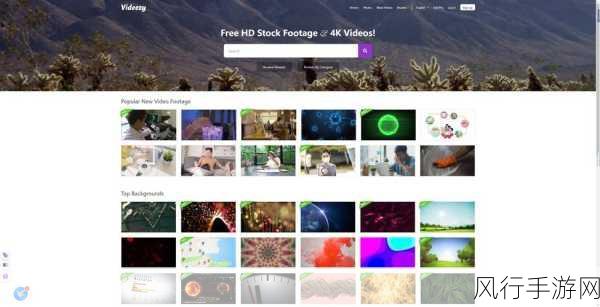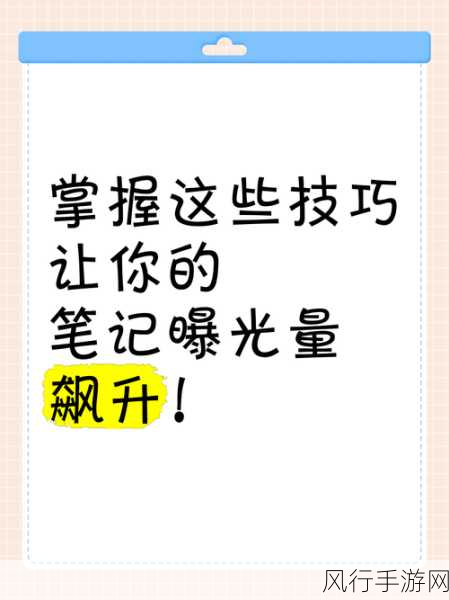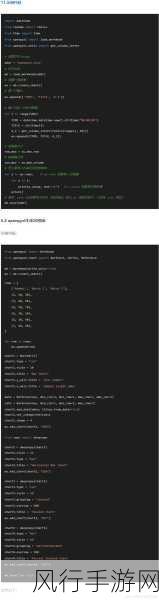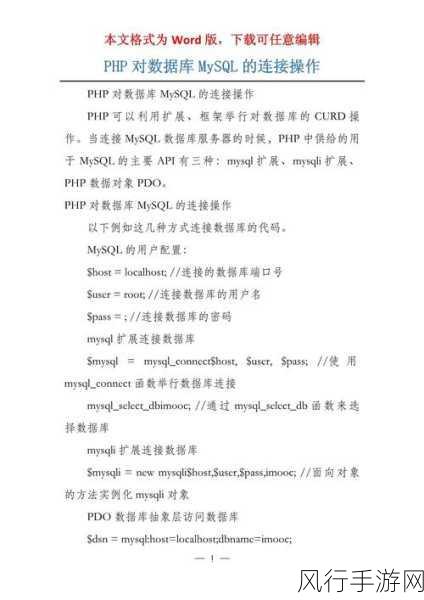在日常办公和文档编辑中,我们经常会遇到在 Word 文档中插入大量图片的情况,而如何让这些图片整齐美观地排列,成为了许多人头疼的问题,别担心,接下来我将为您详细介绍几种实用的方法,帮助您轻松实现 Word 文档中图片的批量对齐。
当我们面对众多图片需要对齐时,不能盲目操作,而是要先了解 Word 本身所提供的功能。“表格”就是一个非常实用的工具,我们可以先插入一个表格,根据图片的数量和布局来确定表格的行数和列数,将图片依次插入到表格的单元格中,这样,图片就会自然地受到表格边框的限制,从而实现初步的对齐。
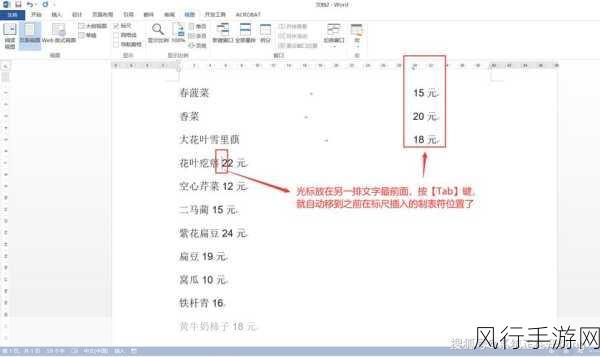
我们还可以利用“段落格式”来对齐图片,选中所有需要对齐的图片,然后右键点击,在弹出的菜单中选择“段落”,在段落设置中,我们可以调整“缩进和间距”选项,比如设置“对齐方式”为“居中”“左对齐”或“右对齐”,根据您的具体需求来选择,还可以调整“行距”,使图片之间的间距保持一致,让整个文档看起来更加整洁。
Word 中的“绘图工具”也是我们不能忽视的利器,点击任意一张图片,上方的功能区就会出现“绘图工具”选项,我们可以找到“对齐”功能,它提供了多种对齐方式,如“顶端对齐”“底端对齐”“横向分布”“纵向分布”等,通过这些对齐方式的组合运用,能够快速地让图片达到理想的排列效果。

除此之外,还有一些小技巧可以帮助我们更好地完成图片的批量对齐,在插入图片之前,先规划好图片的大小和位置,避免后续频繁调整,如果文档中的图片较多,为了方便管理和对齐,可以将它们分成不同的组,分别进行处理。
通过巧妙地运用 Word 中的表格、段落格式、绘图工具以及一些实用的小技巧,我们就能够轻松地将 Word 文档中的图片批量对齐,让我们的文档更加专业、美观,相信您掌握了这些方法后,在处理文档中的图片时一定会更加得心应手。