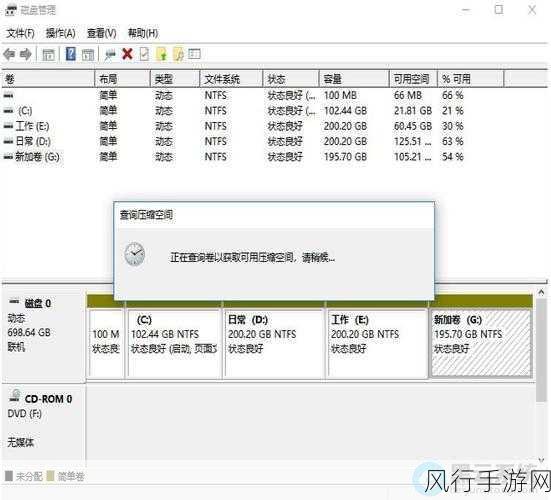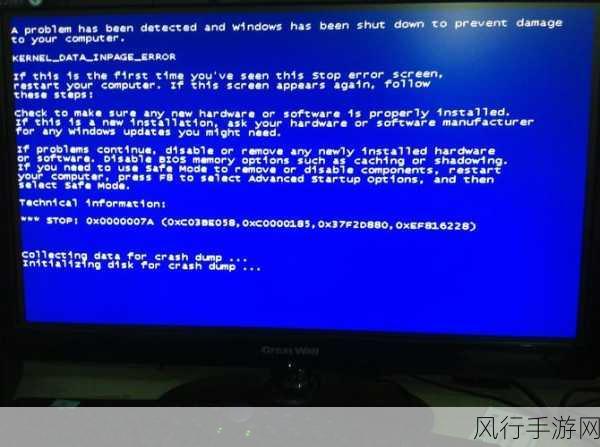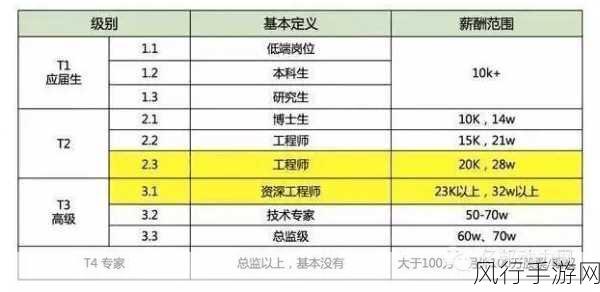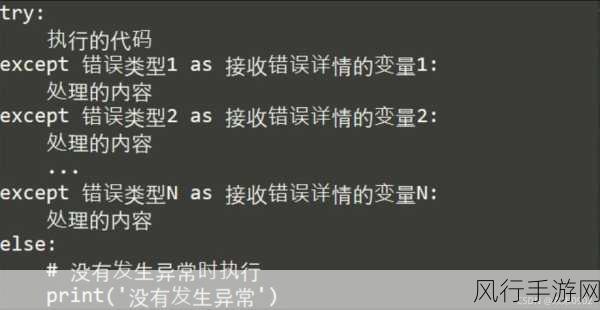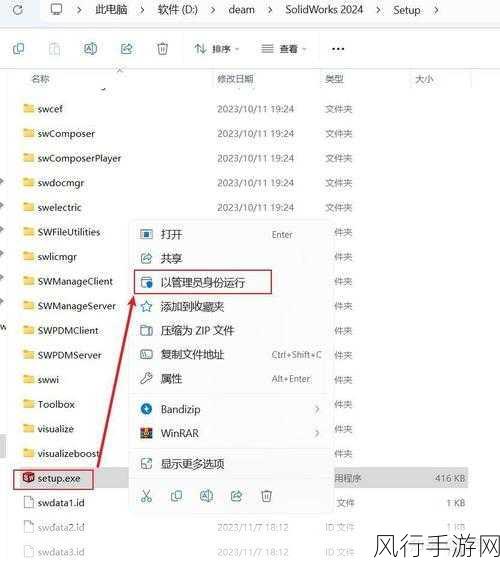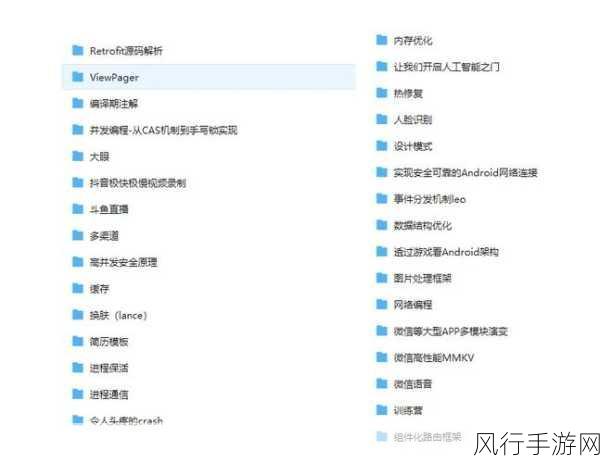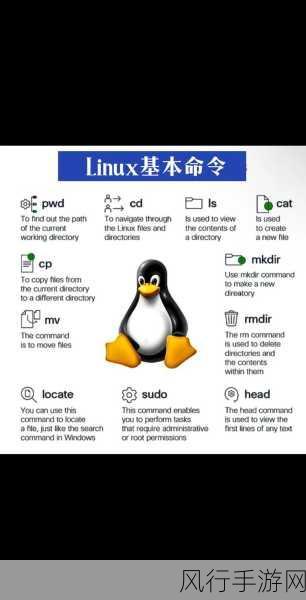对于许多戴尔灵越 3511 笔记本的用户来说,重装系统可能是解决电脑问题、提升性能或满足个人需求的重要手段,我将为您详细介绍戴尔灵越 3511 笔记本重装系统 Win10 的教程步骤,让您能够轻松完成这一操作。
在开始重装系统之前,您需要做好充分的准备工作,备份您电脑中的重要数据,包括文档、图片、视频等,以免在重装过程中丢失,您可以将这些数据保存到外部存储设备,如移动硬盘、U 盘等,确保您的戴尔灵越 3511 笔记本已连接电源,以防止在重装过程中因电量不足而导致意外中断。
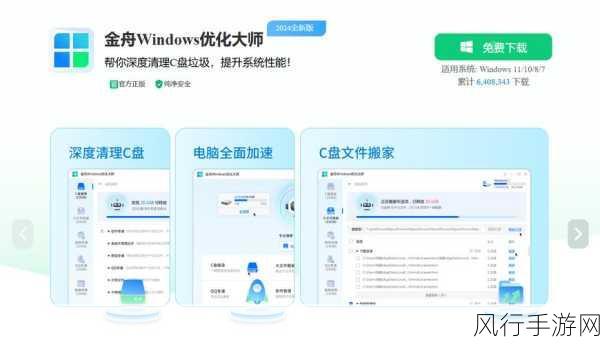
我们正式进入重装系统的步骤,第一步,您需要准备一个可启动的 Win10 安装介质,您可以从微软官方网站下载 Win10 系统镜像文件,并将其制作成 U 盘启动盘,制作启动盘的工具可以使用 Rufus 等软件,操作相对简单。
第二步,进入戴尔灵越 3511 笔记本的 BIOS 设置,在电脑开机时,连续按下 F2 键(不同型号的戴尔笔记本可能按键有所不同,您可以在开机时留意屏幕上的提示信息),进入 BIOS 界面,在 BIOS 中,将启动顺序设置为首先从 U 盘启动。
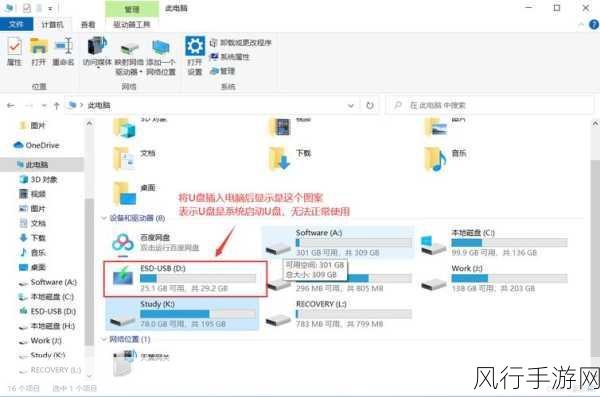
第三步,保存 BIOS 设置并退出,电脑将自动重启,系统将从您制作的 U 盘启动盘启动,进入 Win10 安装界面,按照安装向导的提示,选择您需要的安装语言、版本等信息。
第四步,在安装过程中,您需要选择安装的分区,如果您之前的系统分区存在问题,可以选择删除原有分区并重新创建,但请注意,这将导致分区上的所有数据被清除,所以一定要确保已经备份好了重要数据。
第五步,等待系统安装完成,这个过程可能需要一些时间,取决于您的电脑配置和安装选项,在安装完成后,系统会自动重启几次,这是正常现象。
第六步,进入新安装的 Win10 系统后,您需要进行一些初始设置,如设置用户名、密码、网络连接等,还需要安装电脑的驱动程序,您可以从戴尔官方网站下载对应型号的驱动程序进行安装,以确保电脑的各项功能正常运行。
通过以上步骤,您就成功地为戴尔灵越 3511 笔记本重装了 Win10 系统,希望这个教程能够帮助您解决问题,让您的电脑重新焕发活力,如果在操作过程中遇到任何问题,建议您及时查阅相关资料或寻求专业人士的帮助。