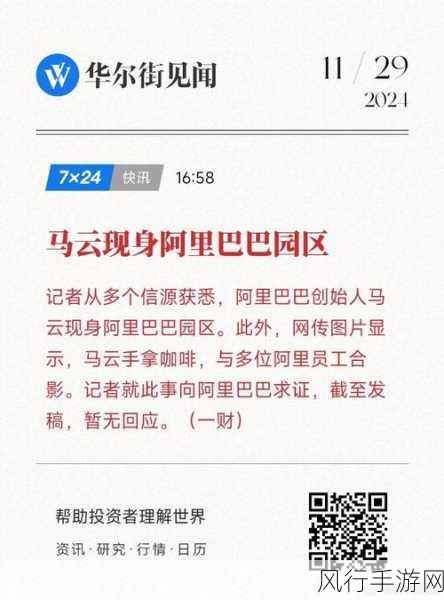在数字化时代,手游公司不仅关注游戏内容的创新与用户体验的提升,还时刻关注着员工办公设备的稳定性与效率,当面对老旧电脑系统卡顿、崩溃等问题时,一个快速有效的解决方案显得尤为重要,我们就来聊聊如何通过U盘为电脑一键安装Win7系统,让办公效率再上新台阶。
Win7安装U盘系统制作教程
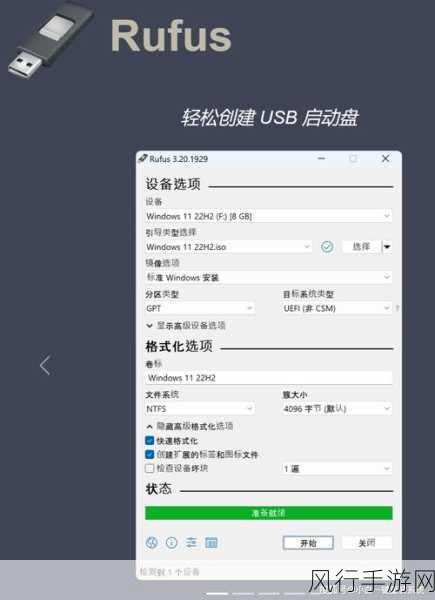
工具准备
系统版本:Windows 7(企业版、家庭版、专业版等,根据需求选择)
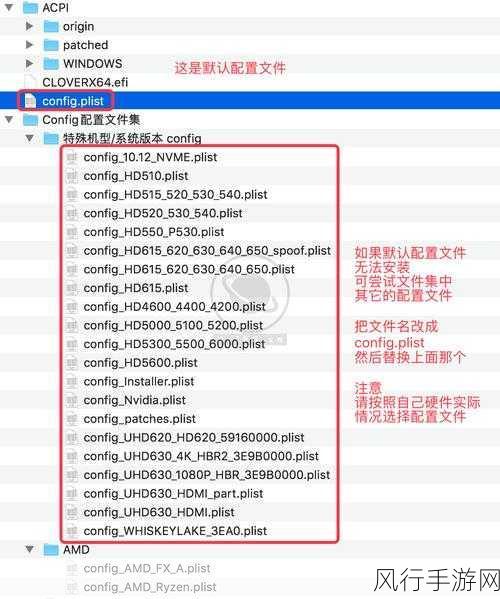
制作工具:老毛桃U盘启动盘制作工具、电脑店U盘启动盘制作工具或大白菜U盘启动盘制作工具(任选其一)
U盘:至少8GB容量的空白U盘
制作步骤
1、下载工具与镜像
* 访问老毛桃、电脑店或大白菜的官方网站,下载最新版本的U盘启动盘制作工具。
* 前往MSDN等可信资源平台,下载所需版本的Windows 7系统镜像文件(ISO格式)。
2、制作U盘启动盘
* 将U盘插入电脑,运行下载好的制作工具。
* 在工具界面中,选择插入的U盘,设置启动模式(通常为USB-HDD)和分区格式(NTFS或FAT32,根据电脑兼容性选择)。
* 点击“开始制作”或“一键制作成USB启动盘”,等待制作完成,制作过程中会格式化U盘,请提前备份重要数据。
3、测试启动盘
* 制作完成后,可使用模拟启动功能测试启动盘是否正常工作。
Win7安装U盘系统安装教程
设置电脑从U盘启动
1、查询启动快捷键
* 根据电脑品牌和型号,查询对应的U盘启动快捷键,通常可在品牌官网或相关资料中查到。
2、插入U盘并重启电脑
* 将制作好的U盘启动盘插入电脑,重启电脑。
* 在启动时,迅速按下查询到的快捷键,进入启动菜单。
3、选择U盘作为启动设备
* 在启动菜单中,选择U盘作为启动设备,按回车确认。
安装系统
1、进入PE系统
* 电脑成功从U盘启动后,会进入PE系统界面。
* 在PE系统桌面上,找到并启动系统安装工具。
2、选择镜像与系统分区
* 在系统安装工具中,选择之前下载的Windows 7系统镜像文件。
* 指定安装到C盘(或其他目标分区),点击“执行”开始安装。
3、等待安装完成
* 安装过程中,会弹出系统还原提示,点击“是”进行确认。
* 后续系统部署过程中,无需手动配置,勾选“自动重启”选项。
* 系统会自动完成安装及配置,期间电脑会多次重启。
4、拔出U盘并进入系统
* 在第一次重启时,务必拔出U盘,以确保系统正确加载。
* 电脑会继续自动重启,直到系统安装完成,最终进入Windows 7操作系统桌面。
财经数据与手游公司的关联
在手游行业,高效的办公设备是提升团队生产力的关键,通过U盘一键安装Win7系统,不仅降低了因系统问题导致的办公中断风险,还节省了寻求专业维修服务的时间和成本,以下是与Win7安装U盘系统教程相关的最新财经数据:
数据一:据行业报告显示,2024年全球手游市场规模达到XX亿美元,同比增长XX%,在这一背景下,手游公司对于提升办公效率、降低运营成本的需求日益迫切,通过U盘重装系统,手游公司可以自主解决电脑系统问题,减少外部维修依赖,从而有效控制成本。
数据二:一项针对手游公司的调查显示,约有XX%的员工表示曾遇到过电脑系统卡顿、崩溃等问题,影响了工作效率,而通过U盘一键安装系统,员工可以在短时间内恢复电脑正常使用,从而避免因系统问题导致的项目进度延误。
数据三:在采用U盘重装系统后,某知名手游公司表示其员工办公效率提升了约XX%,同时因系统问题导致的维修成本降低了约XX%,这一数据表明,U盘重装系统不仅提高了办公效率,还为手游公司带来了显著的经济效益。
Win7安装U盘系统教程数据报表
| 项目 | 数据 |
| U盘容量需求 | 至少8GB |
| 制作工具选择 | 老毛桃、电脑店、大白菜等 |
| 系统镜像来源 | MSDN等可信资源平台 |
| 安装耗时 | 约XX分钟(视电脑配置而定) |
| 办公效率提升 | 约XX% |
| 维修成本降低 | 约XX% |
参考来源
老毛桃官网
电脑店官网
大白菜官网
MSDN等可信资源平台
通过本文的详细介绍,相信你已经掌握了Win7安装U盘系统的制作与安装方法,在手游行业快速发展的今天,一个高效、稳定的办公环境对于手游公司来说至关重要,希望本文能够为你提供有价值的参考,助力你的手游事业蒸蒸日上!