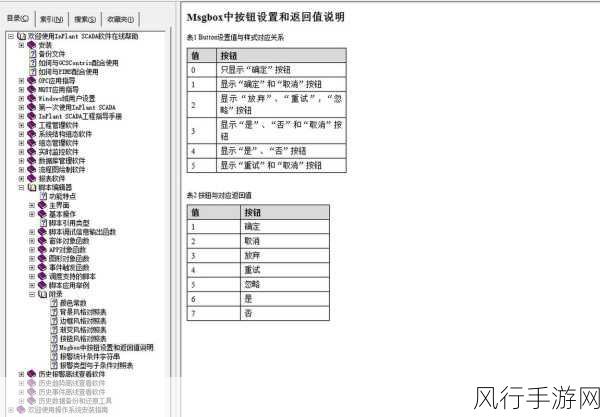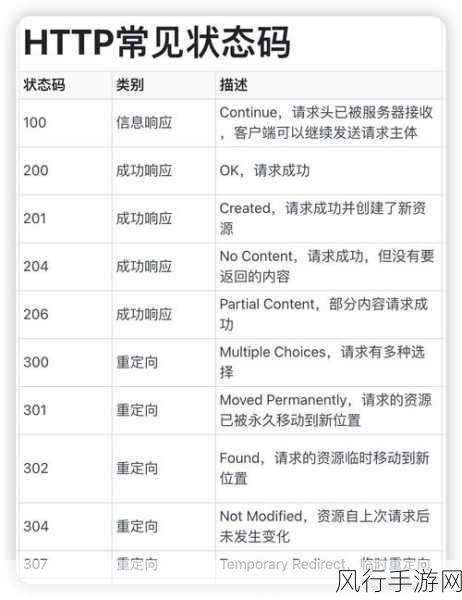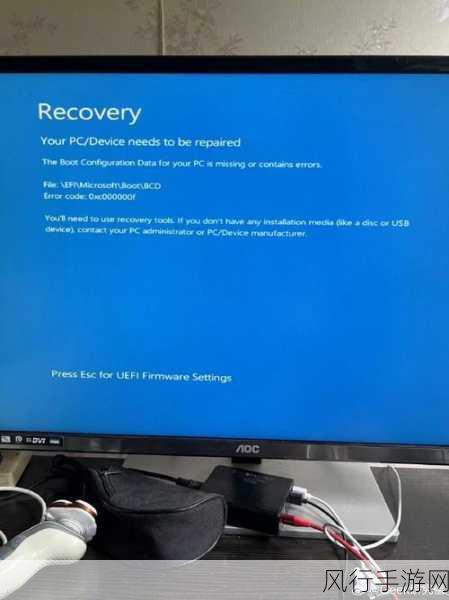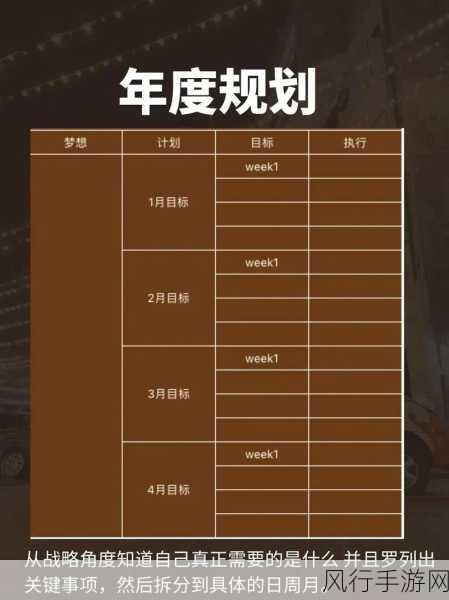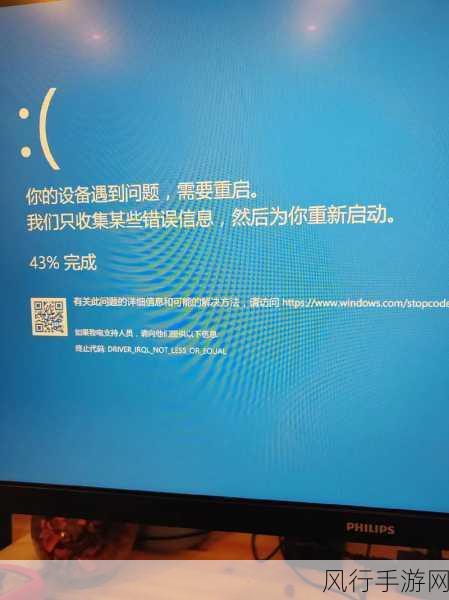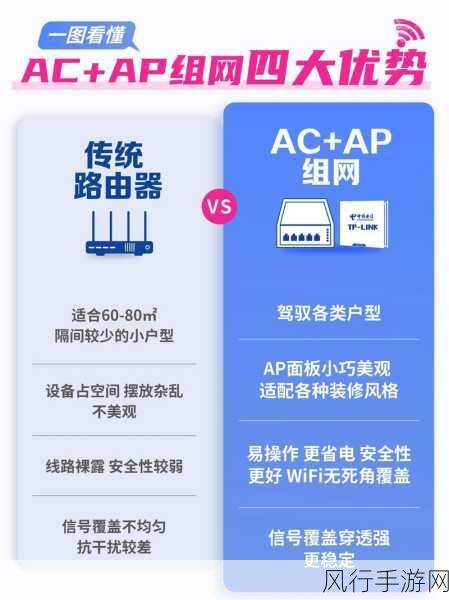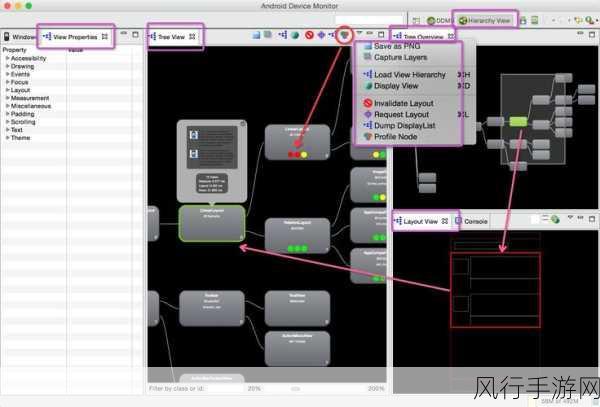在日常办公和数据处理中,Excel 表格是我们经常使用的工具之一,而合理设定表格的行高,能够让表格更加清晰、美观,也更便于数据的查看和编辑,我将为您详细介绍 Excel 表格行高的设定方法。
我们都知道,不同的数据内容可能需要不同的行高来展示,当表格中包含较多文字时,适当增加行高可以避免文字拥挤,提高阅读的舒适度。
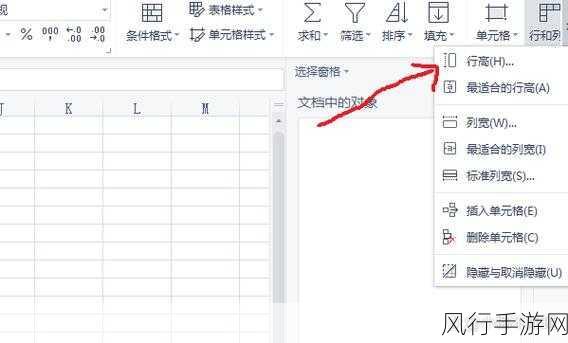
要设定 Excel 表格的行高,方法其实很简单,您可以通过以下几种方式来操作。
第一种方式,选中您想要调整行高的行或多行,将鼠标指针移动到行号的分隔线上,当鼠标指针变成双向箭头时,按住鼠标左键上下拖动,即可自由调整行高,这种方法直观且便捷,能够根据您的视觉需求实时调整行高。
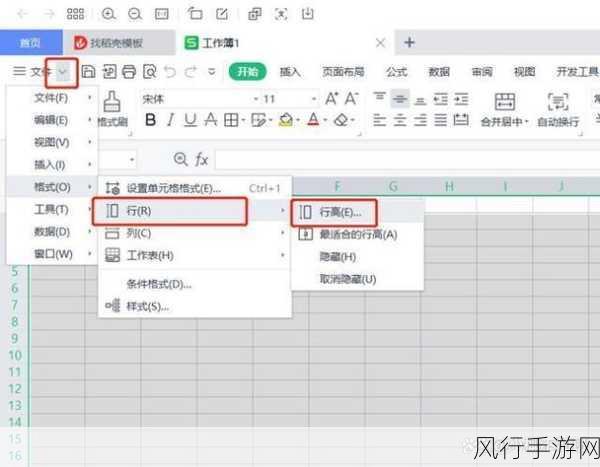
第二种方式,右键单击选中的行,在弹出的菜单中选择“行高”选项,然后在弹出的对话框中输入您想要设定的行高数值,点击“确定”即可完成设定,这种方式适用于您对行高有精确数值要求的情况。
如果您想要将所有行的行高调整为相同的高度,可以先选中整个表格,然后按照上述方法进行操作。
需要注意的是,在设定行高时,要充分考虑表格内容的多少和格式的要求,如果表格中有合并单元格的情况,可能需要对行高进行特殊的调整,以确保合并单元格中的内容能够完整显示。
掌握 Excel 表格行高的设定技巧,可以让您的表格更加规范、美观,提高工作效率和数据展示效果,希望以上介绍的方法能够对您有所帮助,让您在使用 Excel 表格时更加得心应手!