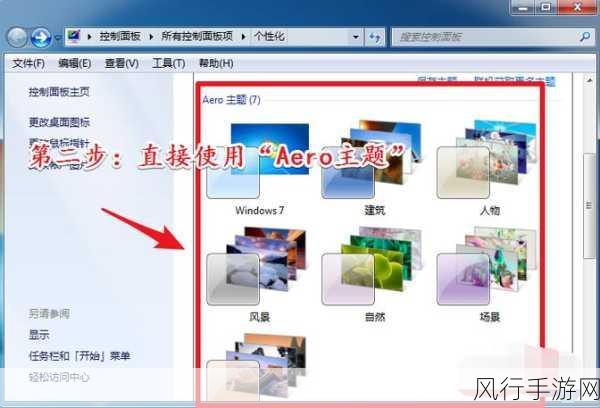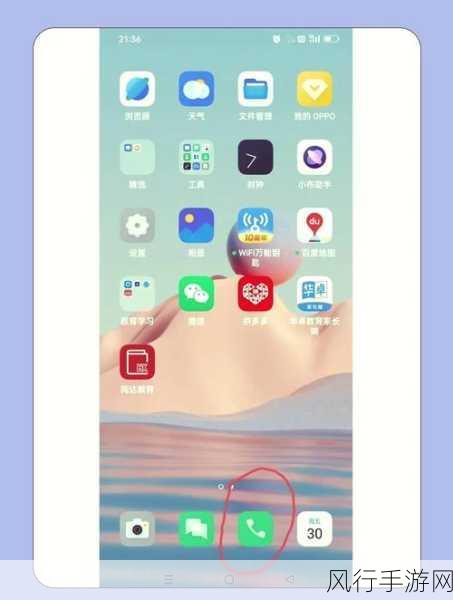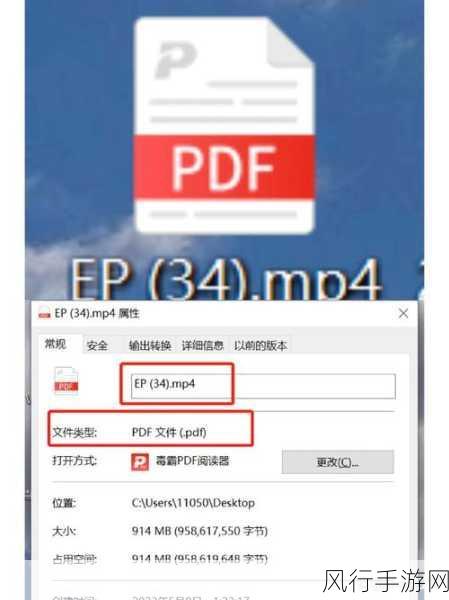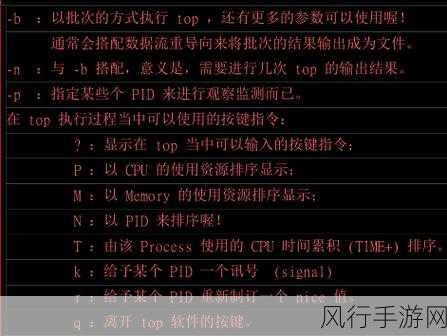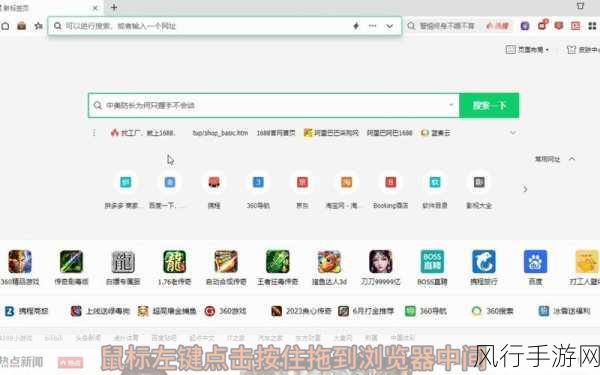在当今数字化办公和娱乐的时代,多屏显示已经成为许多用户提升效率和享受更优质体验的选择,而对于使用 Windows 10 操作系统的用户来说,熟练掌握多屏显示的切屏方法至关重要。
Windows 10 为用户提供了便捷且灵活的多屏显示功能,但要实现流畅的切屏操作,需要了解一些关键的设置和技巧。
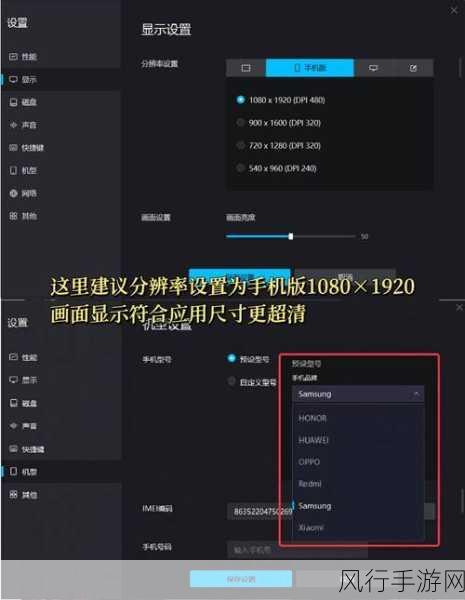
说到多屏显示切屏,我们先来看一下系统的基础设置,进入 Windows 10 的“设置”菜单,点击“系统”选项,在“显示”页面中,可以看到已连接的多个屏幕,您可以选择主屏幕、调整屏幕分辨率以及设置屏幕的显示方向。
接下来是快捷键的运用,Windows 键 + P 组合键能够快速调出多屏显示的设置菜单,您可以根据需要选择“仅电脑屏幕”“复制”“扩展”“仅第二屏幕”等模式,而在多屏扩展模式下,使用 Windows 键 + 方向键(左、右)可以快速将当前窗口在不同屏幕之间切换。

任务视图也是一个非常实用的功能,通过点击任务栏上的任务视图按钮,或者使用 Windows 键 + Tab 组合键,您可以查看所有打开的窗口和虚拟桌面,在多屏环境下,您可以轻松地将窗口从一个屏幕拖曳到另一个屏幕。
值得一提的是,如果您使用的是触摸设备,通过手指在屏幕边缘滑动也能实现快速的窗口切换和屏幕切换。
掌握了这些 Win10 多屏显示的切屏方法,无论是在工作中同时处理多个任务,还是在娱乐时享受更广阔的视野,都能让您更加得心应手,极大地提升效率和体验。
Windows 10 的多屏显示切屏功能丰富多样,只要熟练运用,就能为您的数字生活带来更多便利,不妨现在就尝试一下,感受其带来的优势。