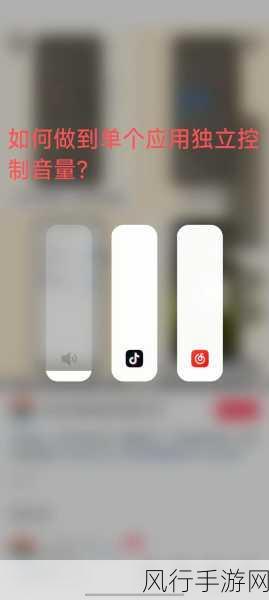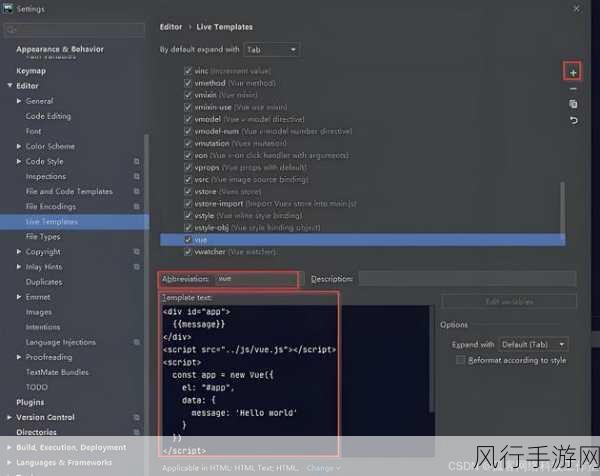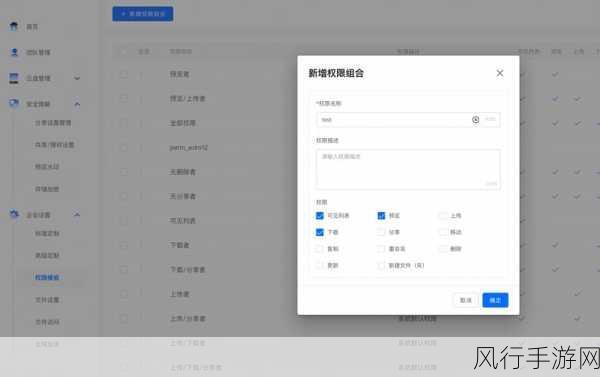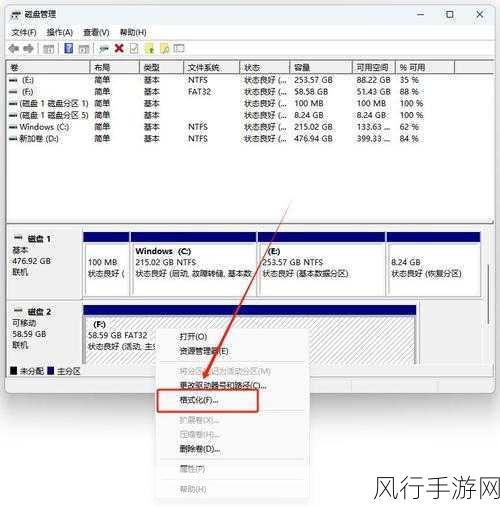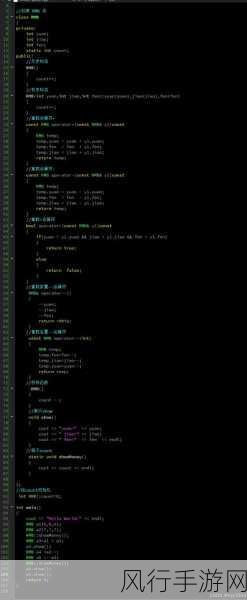在当今数字化的时代,操作系统的不断更新为我们带来了更多的功能和便利,Windows 11 作为微软推出的新一代操作系统,其在界面和性能上都有了显著的提升,而对于网络设置中的关键一环——IP 地址的设置,不少用户可能还不太熟悉,就让我为您详细介绍在 Win11 中如何设置 IP 地址。
要在 Win11 中设置 IP 地址,我们可以通过以下几个简单的步骤来完成,点击任务栏上的“开始”按钮,然后在弹出的菜单中找到并点击“设置”图标,进入设置页面后,在左侧的菜单栏中选择“网络和 Internet”选项。
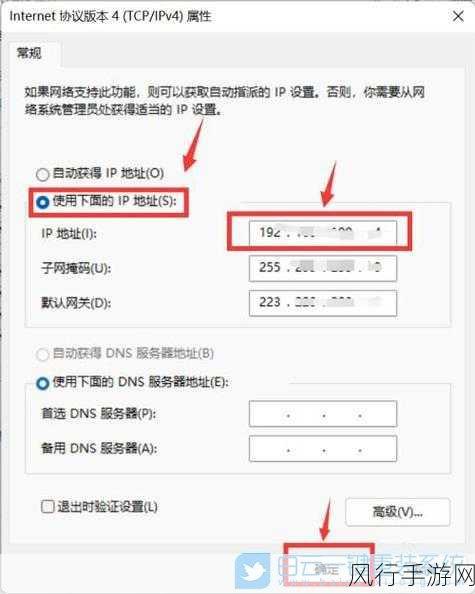
在右侧的页面中找到“高级网络设置”并点击,在打开的新页面中,选择“更多网络适配器选项”,您将看到系统中所有的网络适配器列表。
找到您正在使用的网络适配器,右键单击它,然后在弹出的菜单中选择“属性”,在属性窗口中,找到“Internet 协议版本 4(TCP/IPv4)”这一项,并选中它,然后点击“属性”按钮。
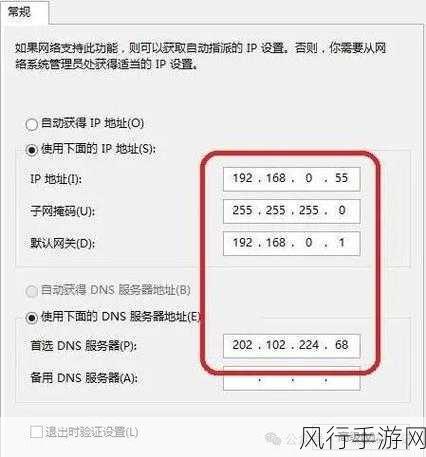
在弹出的“Internet 协议版本 4(TCP/IPv4)属性”窗口中,您可以选择“自动获取 IP 地址”或者“使用下面的 IP 地址”,如果您选择“使用下面的 IP 地址”,那么您需要根据您所在的网络环境,填写相应的 IP 地址、子网掩码、默认网关和 DNS 服务器地址等信息。
填写完成后,点击“确定”按钮保存设置,您在 Win11 中设置 IP 地址的操作就已经完成了。
需要注意的是,在设置 IP 地址时,一定要确保您填写的信息准确无误,否则可能会导致网络连接出现问题,如果您不确定如何填写这些信息,可以咨询您的网络服务提供商或者网络管理员。
Win11 中设置 IP 地址的过程并不复杂,只要按照上述步骤进行操作,您就能够轻松完成设置,让您的网络连接更加稳定和高效,希望这篇文章能够对您有所帮助,让您在使用 Win11 操作系统时更加得心应手。