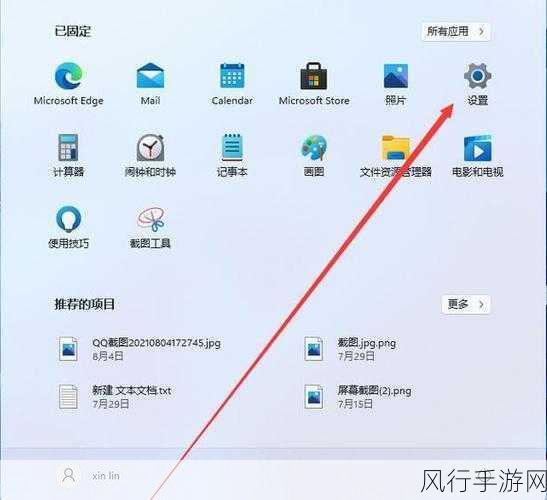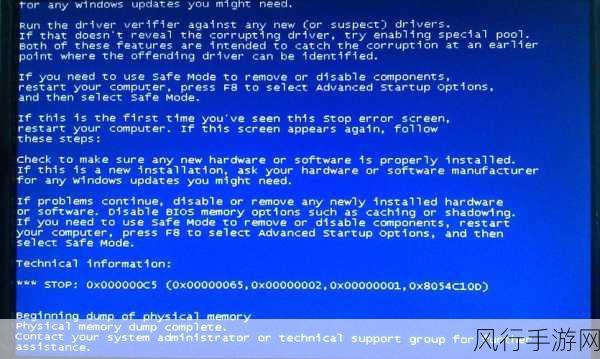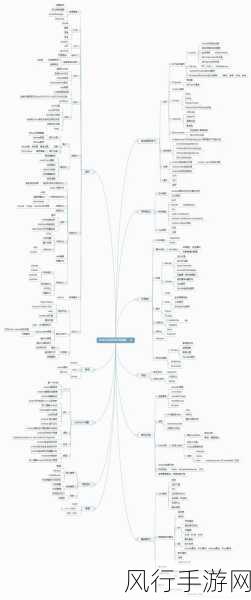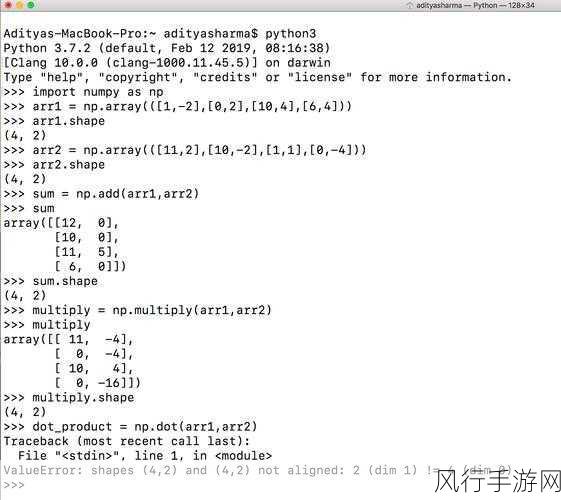MW300R 路由器作为一款常见的网络设备,其无线桥接功能能够极大地拓展无线网络的覆盖范围,为用户带来更便捷的网络体验,下面,我将为您详细介绍如何设置 MW300R 路由器的无线桥接。
要进行无线桥接设置,我们得先准备好以下物品:MW300R 路由器一台、能够正常上网的主路由器、电脑或手机等连接设备,我们就可以开始设置之旅了。
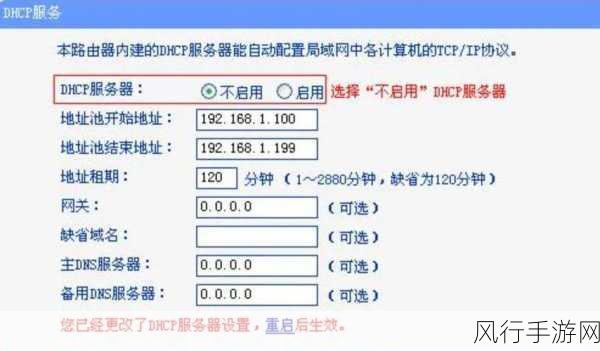
第一步,将 MW300R 路由器通电,并通过网线将电脑与路由器的 LAN 口连接,在电脑浏览器的地址栏中输入“192.168.1.1”,回车进入路由器的管理页面。
第二步,输入路由器的默认用户名和密码(通常在路由器背面的标签上可以找到),登录进入路由器的设置界面。
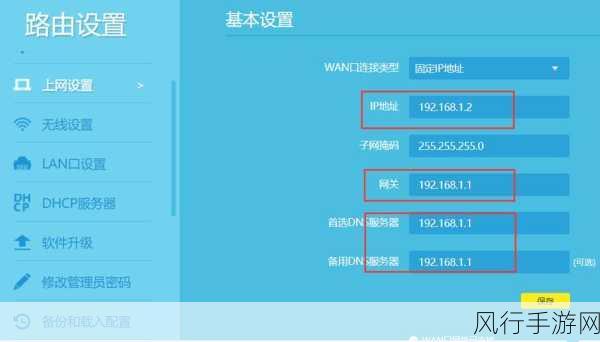
第三步,在设置界面中,找到“无线设置”选项,点击进入,您需要更改 MW300R 路由器的无线名称(SSID)和无线密码,注意无线名称不能与主路由器相同,无线密码可以根据您的需求进行设置。
第四步,接着找到“无线桥接”选项,点击开启,路由器会自动搜索附近的无线网络,在搜索结果中找到您要桥接的主路由器的无线信号,点击连接。
第五步,输入主路由器的无线密码,点击保存,等待路由器重启完成,无线桥接的设置就基本完成了。
第六步,为了确保桥接成功,您可以断开电脑与 MW300R 路由器的网线连接,然后尝试通过无线方式连接到 MW300R 路由器,如果能够正常上网,说明无线桥接设置成功。
在设置过程中,可能会遇到一些问题,如果无法搜索到主路由器的无线信号,您可以尝试将 MW300R 路由器靠近主路由器,或者检查主路由器的无线功能是否正常开启,如果桥接成功后无法上网,您可以检查 MW300R 路由器的 IP 地址是否与主路由器冲突,或者重新设置无线桥接参数。
MW300R 路由器的无线桥接设置虽然步骤稍显繁琐,但只要按照上述步骤操作,一般都能够顺利完成,希望本文能够对您有所帮助,让您畅享无线网络带来的便利。