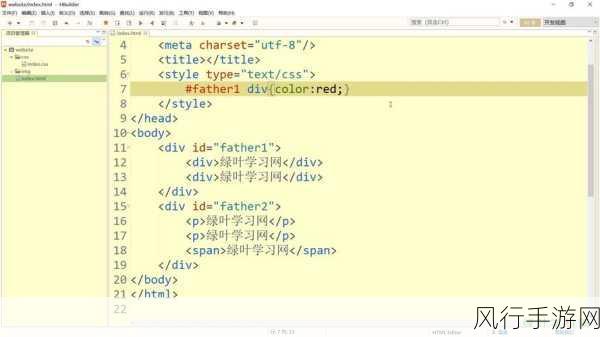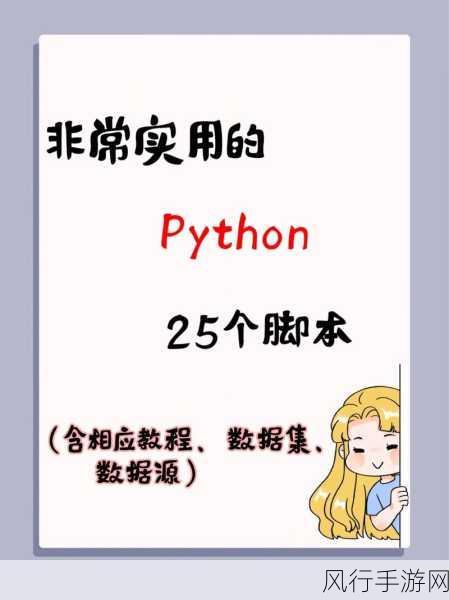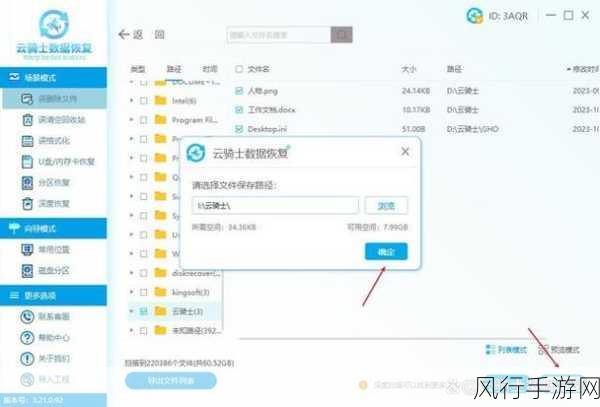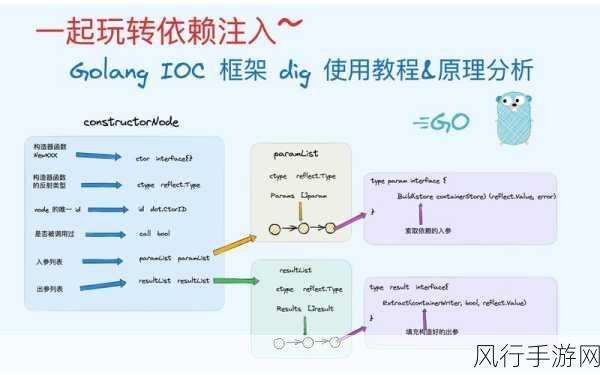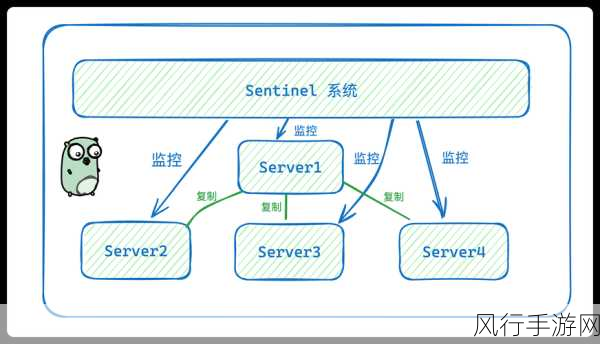当您在使用 Win11 系统时,遇到无线网卡设备无法启动且显示代码 10 的问题,确实会让人感到十分困扰,但别担心,接下来我将为您详细介绍一些可能有效的解决方法。
造成这种问题的原因可能多种多样,有可能是驱动程序出现故障、系统设置不正确、硬件故障或者是与其他软件存在冲突等。

我们可以尝试以下几种解决办法,第一步,更新无线网卡驱动程序,您可以通过设备管理器找到无线网卡设备,右键选择“更新驱动程序”,系统会自动搜索并安装最新的驱动,如果系统没有找到合适的驱动,您可以前往无线网卡制造商的官方网站,下载对应型号和操作系统的驱动程序进行手动安装。
第二步,检查系统设置,进入 Windows 11 的设置界面,点击“网络和 Internet”,然后选择“高级网络设置”,确保无线网卡的相关设置没有被禁用或错误配置。
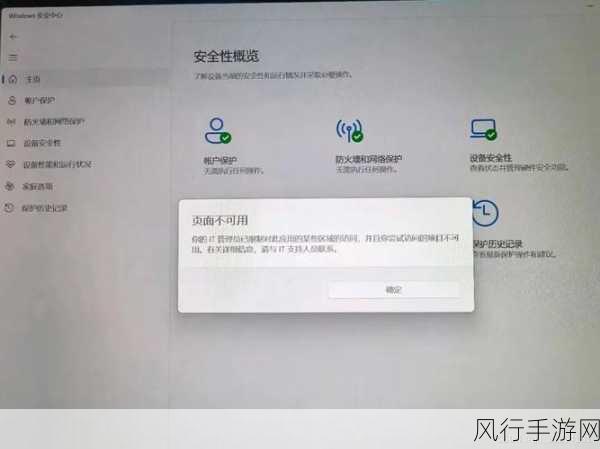
第三步,进行系统的故障排查,在 Windows 11 中搜索“故障排查”,然后选择“网络连接”进行故障排查,系统会自动检测并尝试修复可能存在的问题。
第四步,如果上述方法都没有效果,可能是硬件出现了故障,您可以尝试将无线网卡插入其他电脑进行测试,以确定是否是硬件本身的问题。
在解决问题的过程中,还需要注意一些事项,在更新驱动程序时,一定要确保下载的驱动来源可靠,避免下载到恶意软件或不兼容的驱动,操作过程中要保持电脑的稳定连接,避免因为突然断电或网络中断导致操作失败。
遇到 Win11 无线网卡设备无法启动代码 10 的问题,不要慌张,按照上述步骤逐步排查和解决,相信您一定能够恢复无线网卡的正常使用,畅享网络带来的便利。