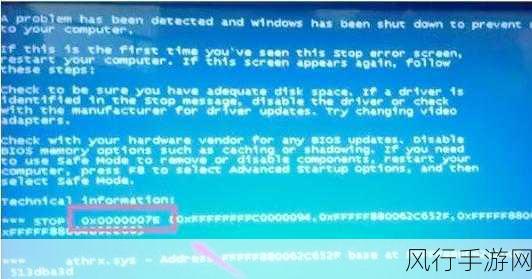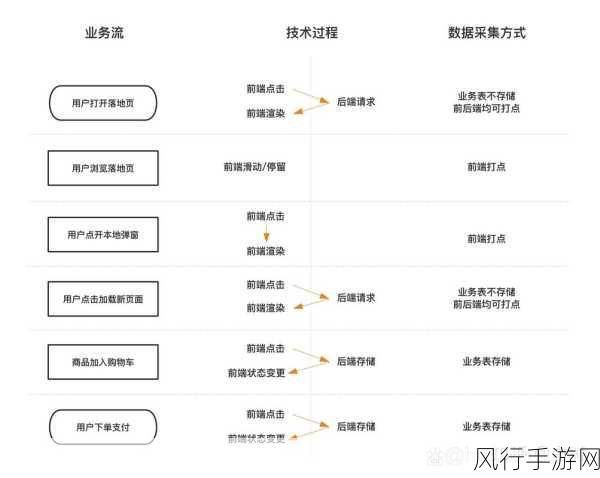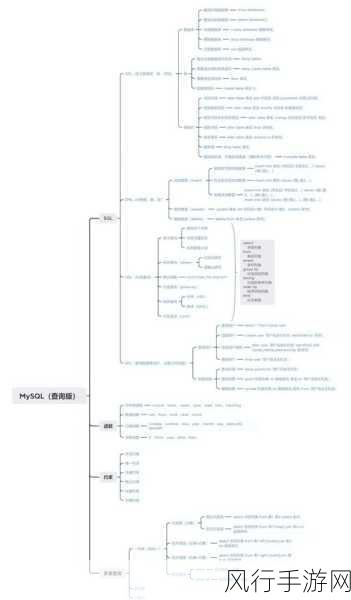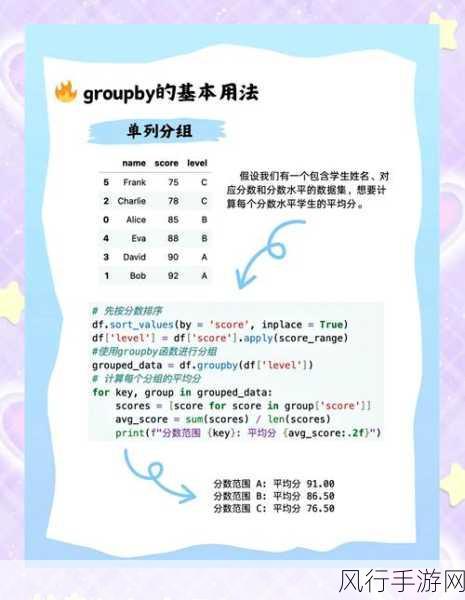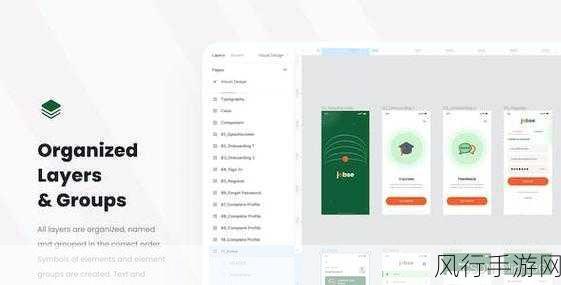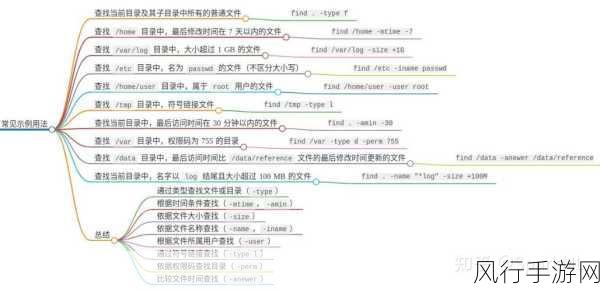在 Android 开发中,Logcat 是一个非常重要的工具,它能够帮助开发者实时获取应用程序的运行日志信息,而合理设置 Logcat 的颜色,不仅可以让日志信息更加清晰易读,还能提高我们在开发过程中的效率。
要设置 Android Logcat 的颜色,我们需要先了解一些相关的基础知识,Logcat 中的日志信息通常分为不同的级别,如Verbose、Debug、Info、Warning 和 Error 等,不同级别的日志在默认情况下可能具有相同的显示样式,但通过设置颜色,我们可以直观地区分它们。

我们就来看看具体的设置步骤,打开 Android Studio 开发工具,在菜单栏中选择“Run” -> “Edit Configurations”,在弹出的窗口中,找到您正在开发的应用程序的配置选项,切换到“Logcat”选项卡。
在“Logcat”选项卡中,您会看到一个“Colors”区域,这里就是我们设置 Logcat 颜色的地方,对于不同的日志级别,您可以点击对应的颜色框来选择您想要的颜色,您可以将 Verbose 级别设置为浅蓝色,Debug 级别设置为绿色,Info 级别设置为白色,Warning 级别设置为黄色,Error 级别设置为红色。
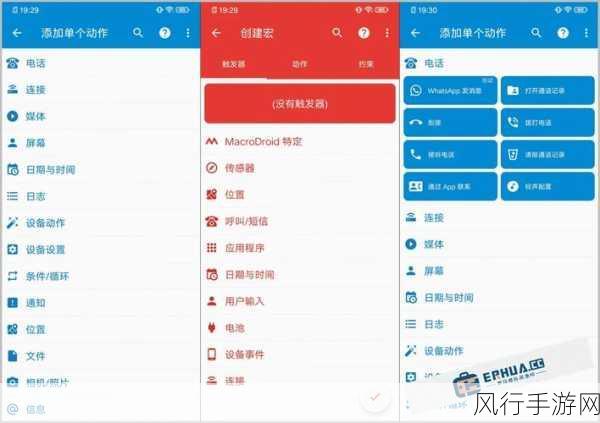
设置好颜色后,点击“OK”按钮保存设置,当您再次运行应用程序并查看 Logcat 输出时,不同级别的日志就会以您设置的颜色显示出来。
通过为 Android Logcat 设置颜色,我们能够更加快速地定位和关注重要的日志信息,特别是在处理复杂的应用程序或者排查问题时,这种可视化的区分能够节省大量的时间和精力。
需要注意的是,不同版本的 Android Studio 可能在设置界面和操作步骤上会有一些细微的差异,但总体的思路和方法是相似的,如果您在设置过程中遇到了问题,可以查阅 Android Studio 的官方文档或者在相关的技术社区寻求帮助。
掌握 Android Logcat 颜色设置这一小技巧,能够为您的 Android 开发工作带来便利,让您更加高效地开发出优质的应用程序。