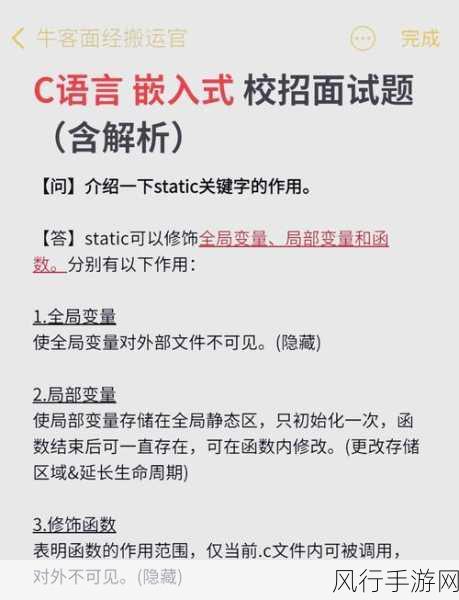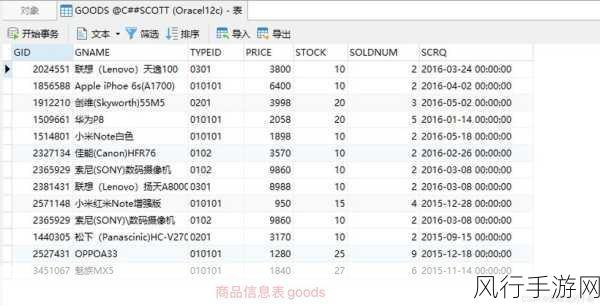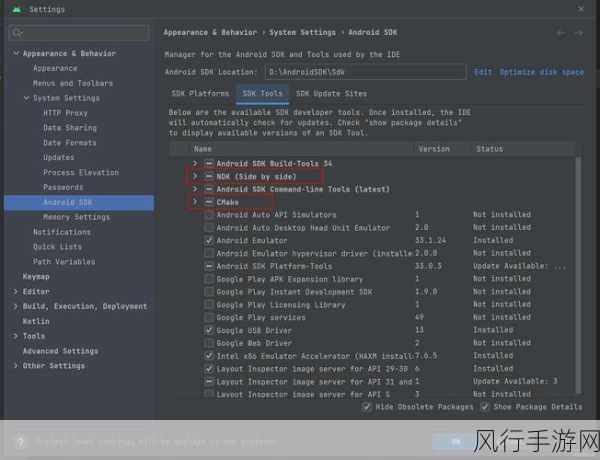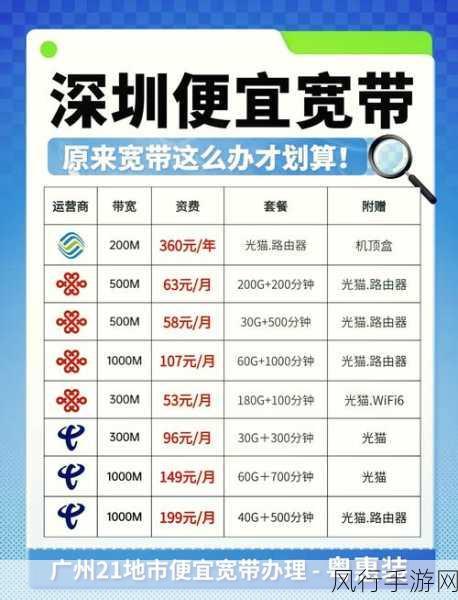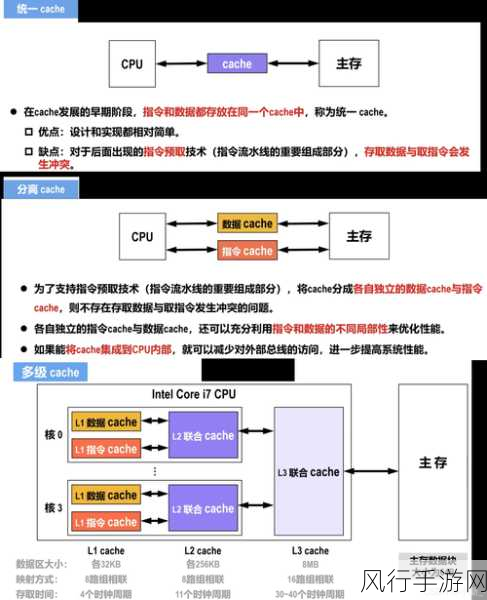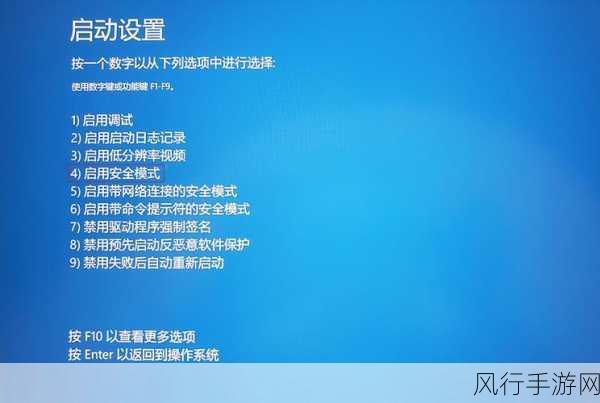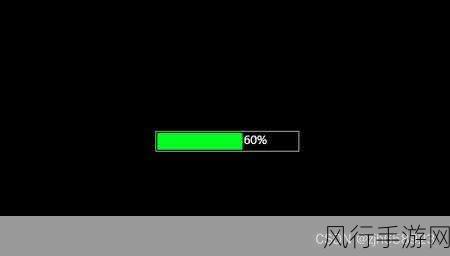对于许多电脑用户来说,掌握 Win11 系统重装的方法是一项重要的技能,无论是系统出现故障、运行缓慢,还是想要全新的系统体验,重装系统往往能解决诸多问题,我将为您详细介绍 Win11 系统重装的具体步骤和注意事项。
要进行 Win11 系统重装,您需要准备一个容量足够的 U 盘,并确保其已格式化为 FAT32 格式,前往微软官方网站下载 Windows 11 系统的安装工具,在下载过程中,请保持网络的稳定,以免出现下载中断或文件损坏的情况。

运行下载好的安装工具,按照提示进行操作,您需要选择“为另一台电脑创建安装介质(U盘、DVD 或 ISO 文件)”这个选项,然后选择语言、版本和体系结构等相关设置,在选择安装介质时,请务必选择您事先准备好的 U 盘。
当 U 盘制作完成后,将其插入需要重装系统的电脑,并重启电脑,在电脑启动过程中,按下相应的按键(通常是 F2、F12 或 Del 键)进入 BIOS 设置界面,将启动顺序设置为从 U 盘启动。
电脑从 U 盘启动后,您将看到 Windows 11 安装界面,在此界面中,根据提示选择语言、时间和货币格式等选项,然后点击“下一步”,点击“现在安装”按钮,系统会要求您输入产品密钥,如果您有密钥则输入,没有的话可以选择“我没有产品密钥”。
在接下来的页面中,您需要选择要安装的 Windows 11 版本,通常情况下,如果您的电脑硬件符合要求,建议选择“Windows 11 专业版”,勾选“我接受许可条款”,点击“下一步”。
系统会提示您选择安装类型,如果您想要全新安装,即清除电脑上的所有数据,请选择“自定义:仅安装 Windows(高级)”;如果您想要保留部分数据,可以选择“升级:安装 Windows 并保留文件、设置和应用程序”,但需要注意的是,后者可能无法解决一些严重的系统问题。
选择好安装类型后,系统会让您选择安装位置,如果电脑中有多个磁盘分区,您可以选择要安装系统的分区,然后点击“下一步”,在安装过程中,系统会自动进行文件复制、安装和配置等操作,这可能需要一段时间,请您耐心等待。
安装完成后,电脑会自动重启,在重启过程中,系统会进行一些初始化设置,例如设置用户名、密码、网络连接等,完成这些设置后,您就可以正式进入全新的 Win11 系统了。
需要注意的是,在进行系统重装前,请务必备份您电脑中的重要数据,以免造成数据丢失,确保您的电脑硬件符合 Win11 系统的最低要求,以保证系统能够正常运行。
希望通过以上步骤的介绍,能够帮助您顺利完成 Win11 系统的重装,让您的电脑重新焕发生机,为您的工作和生活带来更流畅的体验。