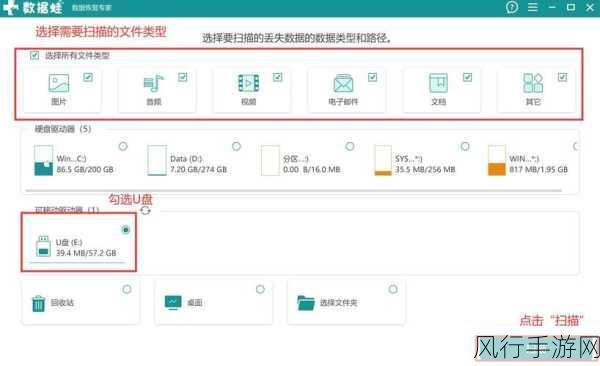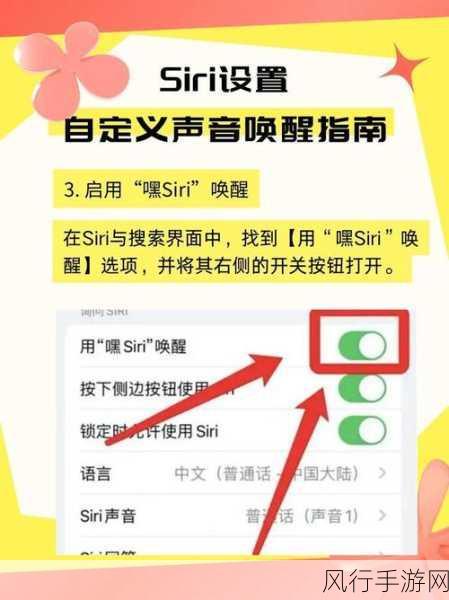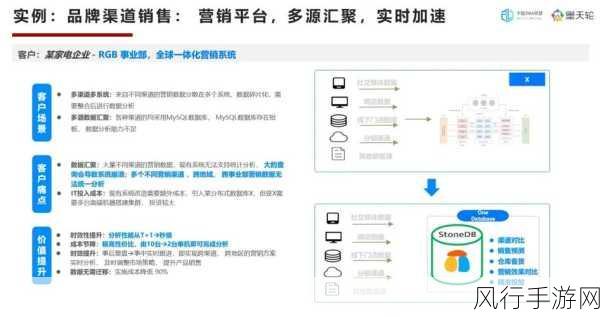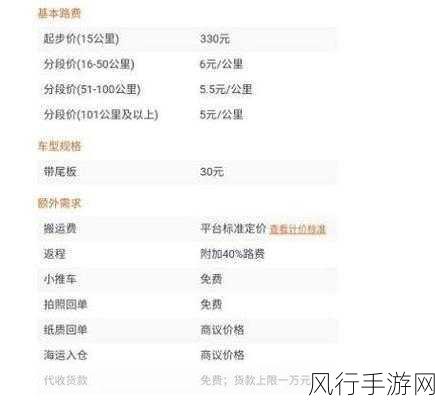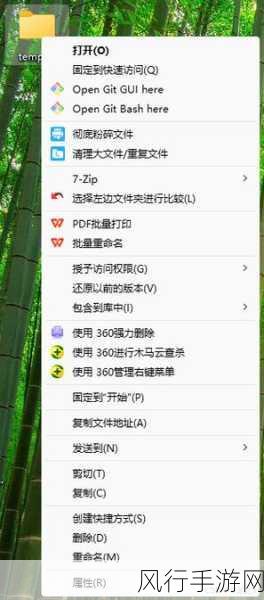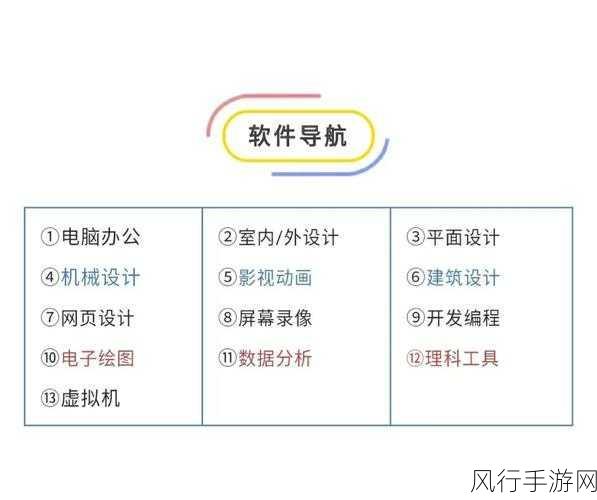当您使用 Win11 笔记本时,可能会遇到合上盖子但电脑不休眠的情况,这不仅会消耗电池电量,还可能会影响您的使用体验,别担心,下面我将为您详细介绍如何解决这个问题。
要解决 Win11 笔记本合上盖子不休眠的设置,您需要按照以下步骤进行操作,点击屏幕左下角的“开始”按钮,在弹出的菜单中选择“设置”选项,进入设置页面后,您会看到众多的选项,找到并点击“系统”选项。
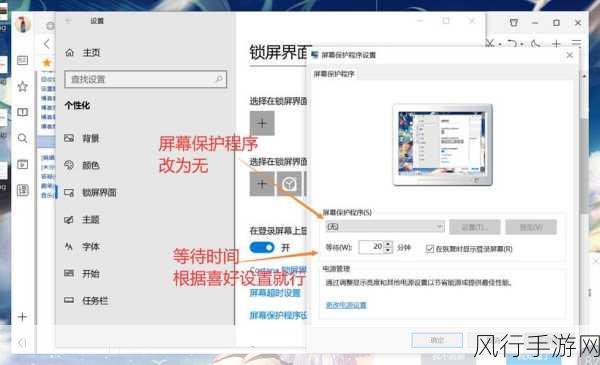
在系统设置页面中,您可以看到左侧有一系列的菜单选项,这时您需要点击“电源和电池”选项,在右侧的页面中,您会看到“电源模式”“电池使用情况”等相关设置,继续向下滚动,找到“屏幕和睡眠”选项。
点击“屏幕和睡眠”选项后,您会看到有关屏幕在使用电池电源和接通电源情况下的自动关闭时间,以及睡眠模式的相关设置,在“当我合上盖子时”这一选项中,您可以根据自己的需求选择“睡眠”“休眠”或者“关机”等操作。
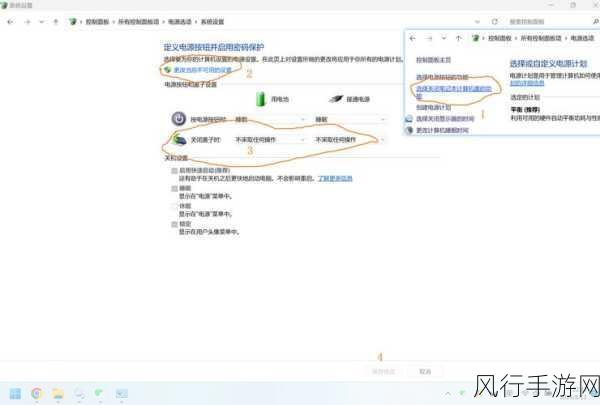
如果您希望合上盖子后电脑进入休眠状态,那么就选择“休眠”选项,如果您希望电脑直接关机,那就选择“关机”选项,如果您只是希望电脑在合盖后保持运行状态,比如您正在进行下载任务或者需要远程访问电脑,那么可以选择“无操作”。
设置完成后,别忘了点击页面下方的“保存”按钮,以使您的设置生效。
需要注意的是,不同品牌和型号的笔记本电脑可能在设置上会有一些细微的差别,但总体的设置思路是相似的,您只需要按照上述步骤,结合您的电脑实际情况进行调整即可。
通过以上的设置,您应该能够成功解决 Win11 笔记本合上盖子不休眠的问题,让您的电脑使用更加符合您的需求,节省电量并保护您的数据安全,希望这个方法对您有所帮助,祝您使用愉快!