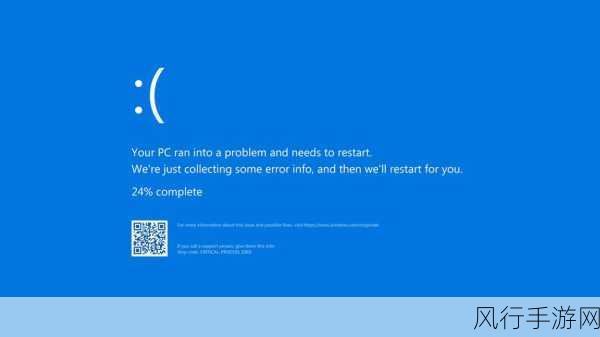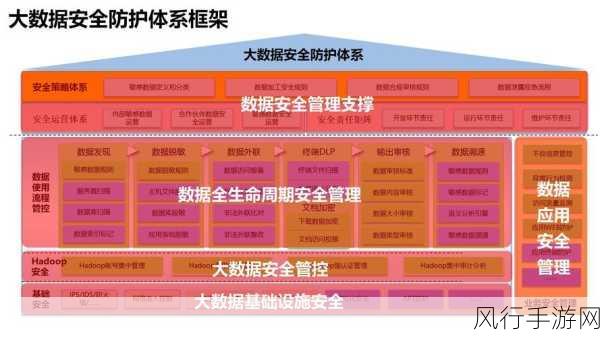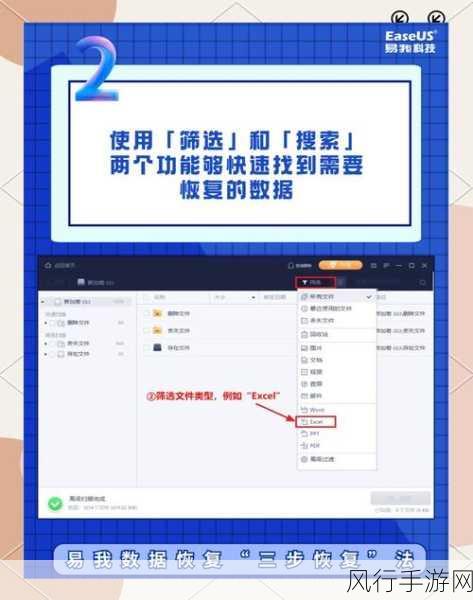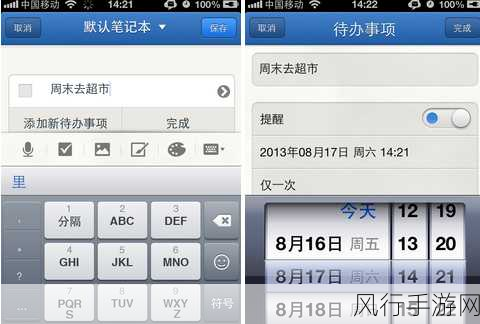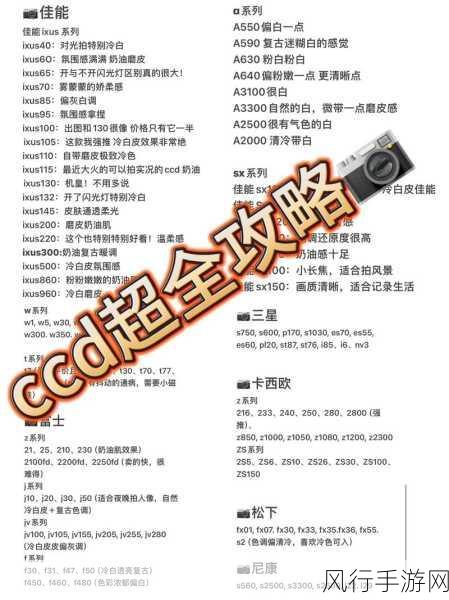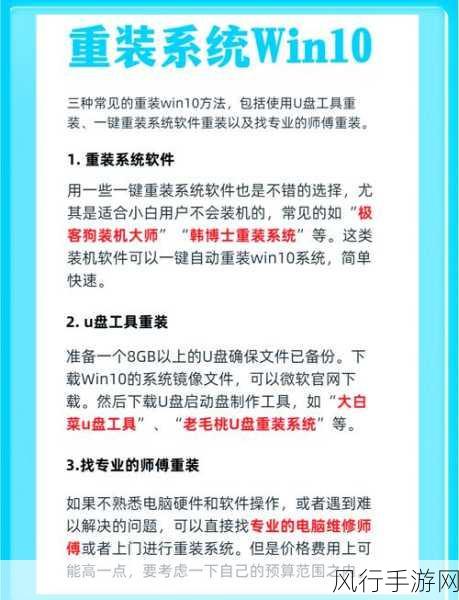Windows 10 操作系统为用户提供了丰富的功能和个性化设置选项,其中资源管理器中的缩略图显示就是一项十分实用的特性,在某些情况下,您可能需要启用或禁用缩略图,以满足特定的需求或优化系统性能。
要在 WIN10 资源管理器中启用或禁用缩略图,其实并不复杂,我们需要打开资源管理器,您可以通过点击任务栏中的文件夹图标,或者使用快捷键 Windows 键 + E 来快速打开。
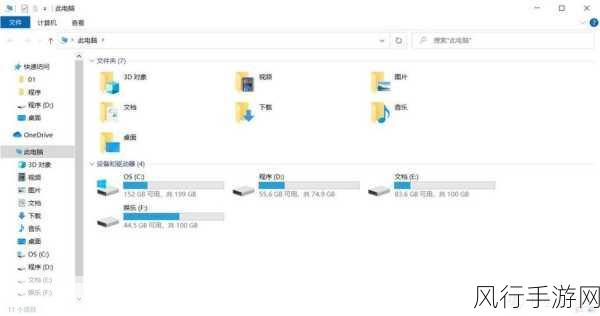
进入资源管理器后,点击窗口顶部的“查看”选项卡,在这个选项卡中,您会看到一系列的视图设置选项,大图标”“小图标”“列表”“详细信息”等等,而我们要找的启用或禁用缩略图的设置就在这里。
在这些选项中,您会发现一个名为“选项”的按钮,点击它,这时会弹出一个“文件夹选项”的对话框,在对话框中,切换到“查看”选项卡。
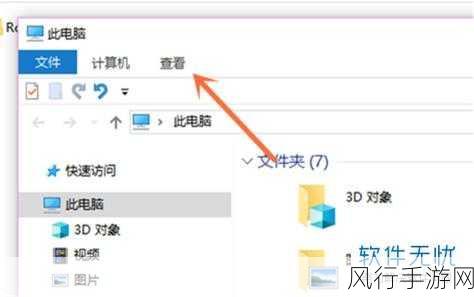
您可以看到一个名为“始终显示图标,从不显示缩略图”的选项,如果这个选项被勾选了,那就意味着缩略图被禁用了,反之,如果没有勾选,就是启用了缩略图功能。
您可以根据自己的需求来决定是否勾选这个选项,如果您希望启用缩略图,那就取消勾选;如果想要禁用缩略图,就勾选上。
需要注意的是,启用缩略图可能会在一定程度上影响系统性能,特别是当您的文件夹中包含大量图片或视频等多媒体文件时,但对于大多数用户来说,缩略图能够提供更直观的文件浏览体验,方便快速找到所需的文件。
在进行启用或禁用缩略图的操作后,可能需要重新打开资源管理器或者刷新当前文件夹,才能看到设置生效后的效果。
通过以上简单的步骤,您可以轻松地在 WIN10 资源管理器中启用或禁用缩略图,根据自己的使用习惯和需求来优化文件浏览体验,希望这篇文章能够帮助到您,让您更加熟练地操作 Windows 10 系统,提高工作和生活效率。