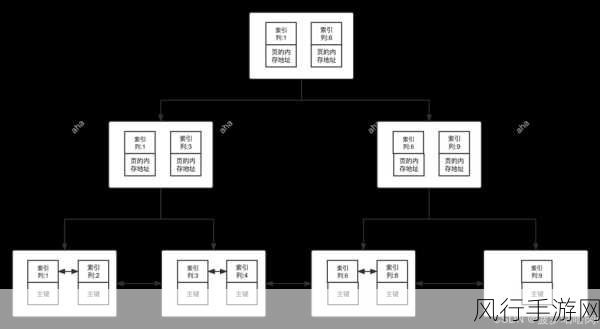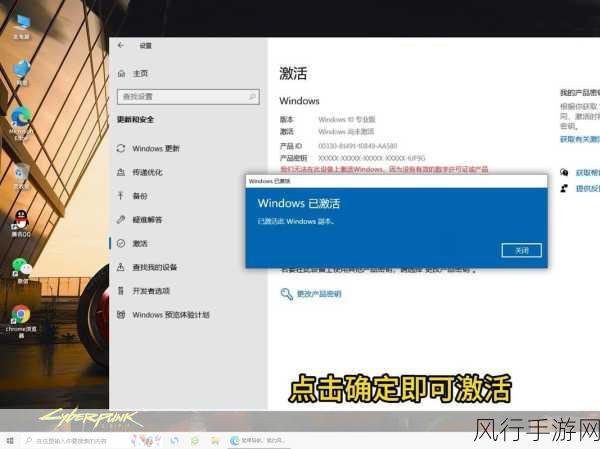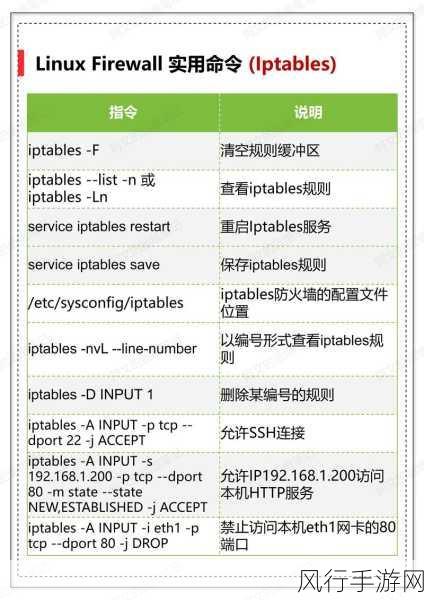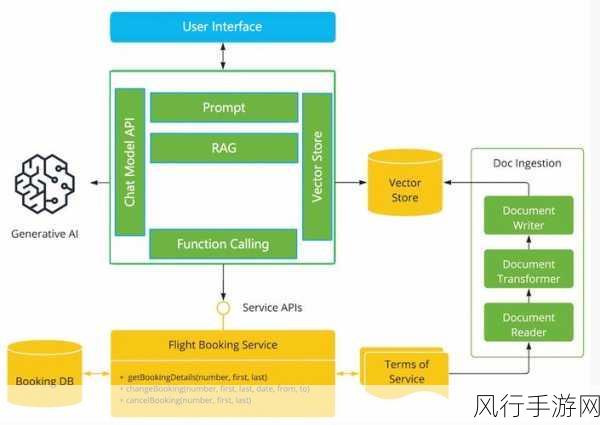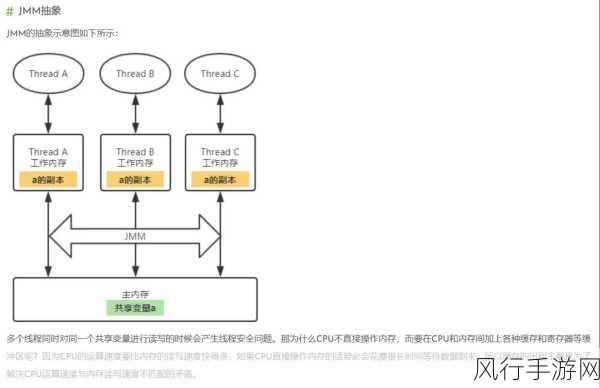当您发现自己的 Win11 电脑 C 盘空间已满,那种焦急和无奈想必大家都能理解,毕竟,C 盘空间不足会严重影响电脑的运行速度和性能,但清理 C 盘垃圾时,又担心误删重要文件,这可怎么办呢?别担心,接下来就为您详细介绍一些清理 Win11 C 盘垃圾且不会误删的实用方法。
我们要知道,C 盘之所以容易被垃圾文件填满,原因是多方面的,比如系统更新文件的累积、临时文件的不断生成、软件默认安装位置在 C 盘等等,清理 C 盘垃圾需要有针对性地进行。

第一步,利用系统自带的磁盘清理工具,在 Windows 11 中,您可以通过搜索找到“磁盘清理”,选择 C 盘,系统会自动分析可以清理的文件类型,包括临时文件、回收站文件等,您可以根据自己的需求勾选需要清理的项目,然后点击“确定”即可。
检查一下大文件和旧文件,打开 C 盘,按照文件大小进行排序,这样可以快速找到那些占用大量空间的文件,对于一些不再需要的大文件,比如已经看完的电影、不再使用的大型软件安装包等,可以放心删除。
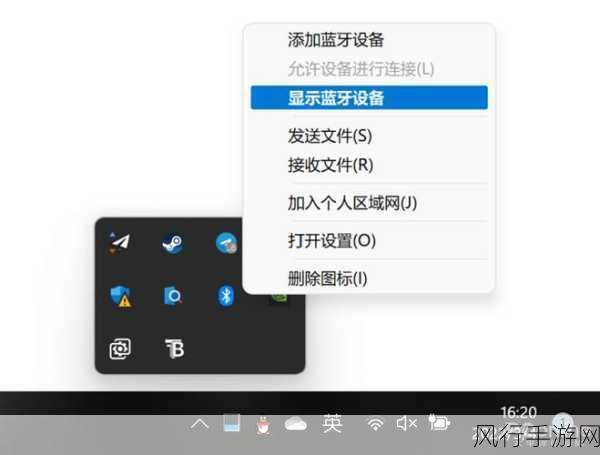
别忘了清理浏览器缓存,我们日常上网会产生大量的缓存文件,这些文件也会占用不少 C 盘空间,在浏览器的设置中,找到“清除浏览数据”选项,选择要清除的缓存类型和时间范围,然后执行清理操作。
还有一个容易被忽视的地方,那就是系统还原点,如果您不需要回滚系统到之前的某个时间点,可以适当减少系统还原点所占用的空间,在“系统属性”中找到“系统保护”选项卡,然后对系统还原点进行设置。
要注意软件的安装和卸载,安装软件时,尽量选择自定义安装路径,将软件安装到其他磁盘,卸载软件时,使用系统自带的卸载程序或者专业的卸载工具,确保软件残留文件被彻底清除。
清理 Win11 C 盘垃圾需要耐心和细心,按照上述方法逐步操作,既能释放 C 盘空间,又能避免误删重要文件,让您的电脑重新恢复流畅运行,希望这些方法能对您有所帮助,让您的电脑始终保持良好的状态!