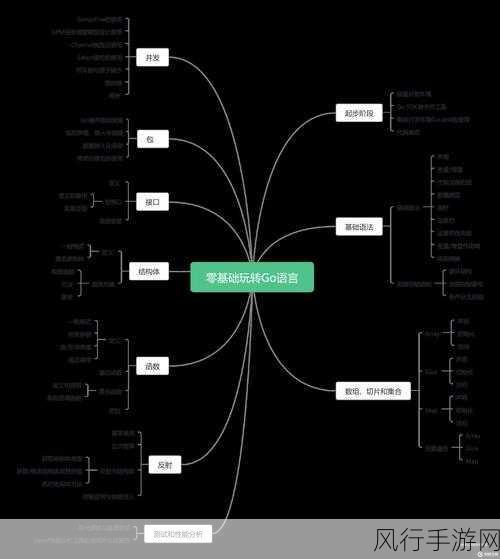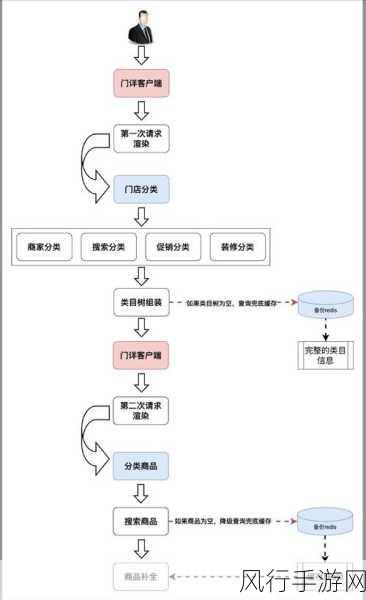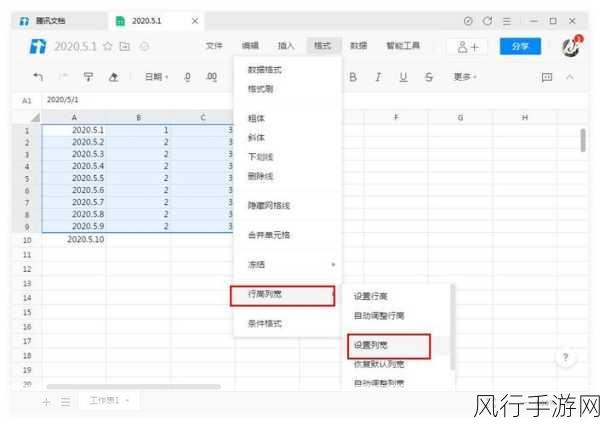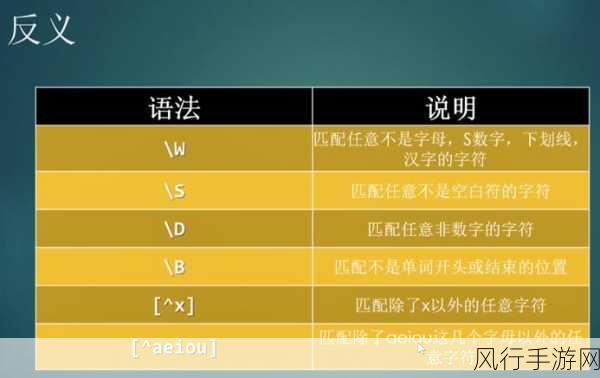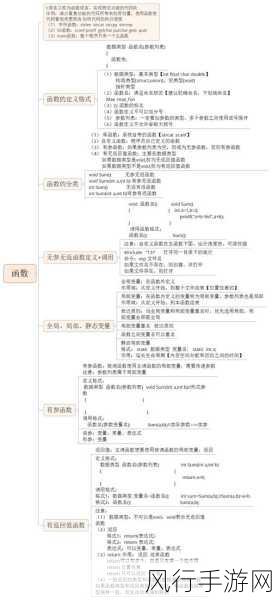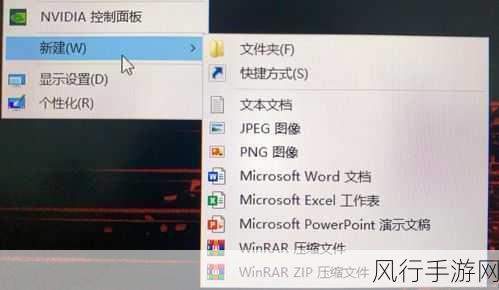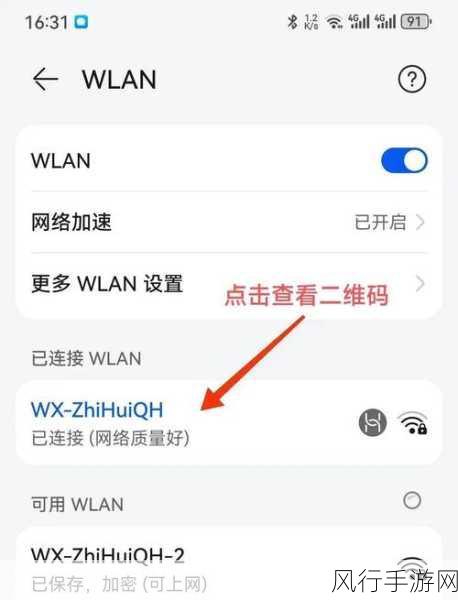在数字化飞速发展的今天,操作系统的更新换代日益频繁,Win11 作为微软推出的新一代操作系统,吸引了众多用户的目光,不少用户都想知道,Win11 到底可不可以用 U 盘来安装呢?答案是肯定的,我将为您详细图解 U 盘装 Win11 的教程,让您轻松上手。
要进行 U 盘安装 Win11 系统,您首先需要准备好以下工具和材料:
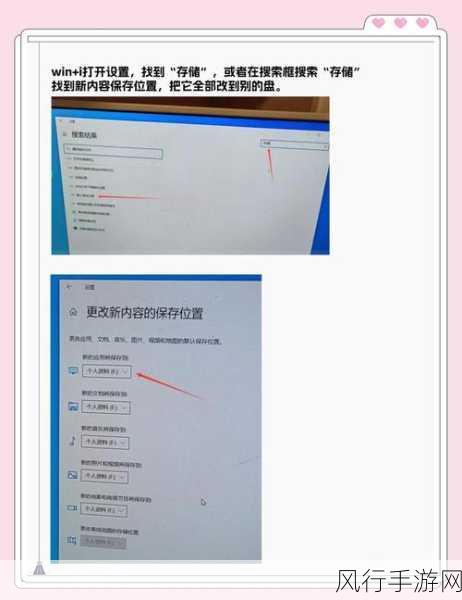
1、一个容量不小于 8GB 的 U 盘,建议使用品牌可靠、读写速度较快的 U 盘,以确保安装过程的稳定和流畅。
2、一台可以正常上网的电脑,用于下载 Win11 系统镜像和相关制作工具。

我们开始制作安装 U 盘。
第一步,下载 Win11 系统镜像,您可以前往微软官方网站,在其下载页面中选择适合您需求的 Win11 版本进行下载,请务必确认您下载的是正版、完整的系统镜像。
第二步,下载并安装一款 U 盘启动盘制作工具,市面上有许多此类工具可供选择,Rufus 等,安装完成后,打开该工具。
第三步,将准备好的 U 盘插入电脑,在启动盘制作工具中,选择您插入的 U 盘,并将之前下载好的 Win11 系统镜像文件加载进去。
第四步,根据工具的提示,设置相关的安装选项,如分区格式、引导方式等,点击开始制作,等待制作过程完成。
当 U 盘启动盘制作完成后,我们就可以开始正式安装 Win11 系统了。
将制作好的 U 盘插入需要安装 Win11 系统的电脑,并重启电脑,在电脑启动时,按照提示进入 BIOS 设置界面,将启动顺序设置为 U 盘优先启动。
保存设置并退出 BIOS 后,电脑将从 U 盘启动,进入 Win11 安装界面,您只需要按照安装向导的提示,逐步进行操作即可。
在安装过程中,您可能需要选择安装的分区、输入产品密钥(如果有的话)、设置用户名和密码等信息,请根据您的实际需求和情况进行选择和设置。
整个安装过程可能需要一定的时间,取决于您电脑的硬件配置和 U 盘的读写速度,请耐心等待,不要随意中断安装过程。
安装完成后,您就可以尽情享受全新的 Win11 操作系统带来的便捷和高效体验了。
通过以上详细的步骤和图解,相信您已经清楚地了解了如何用 U 盘安装 Win11 系统,如果您在安装过程中遇到任何问题,不要慌张,可以查阅相关资料或者寻求专业人士的帮助,希望您能顺利安装并使用 Win11 系统,为您的工作和生活带来更多便利。