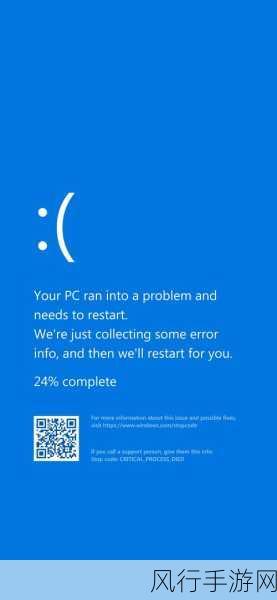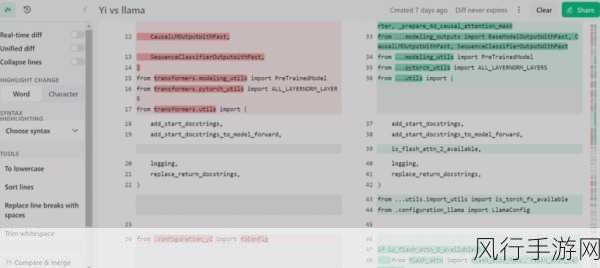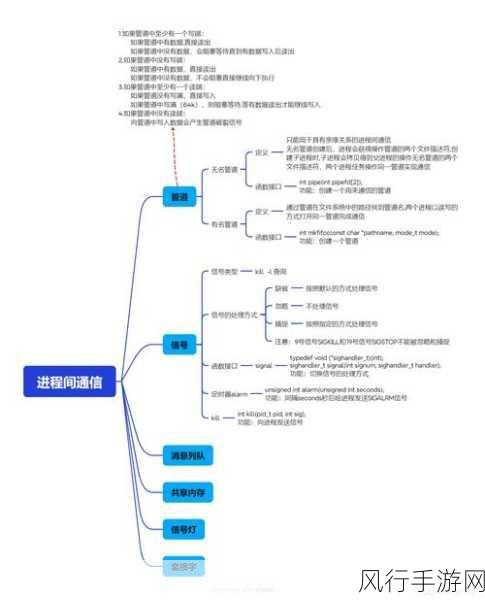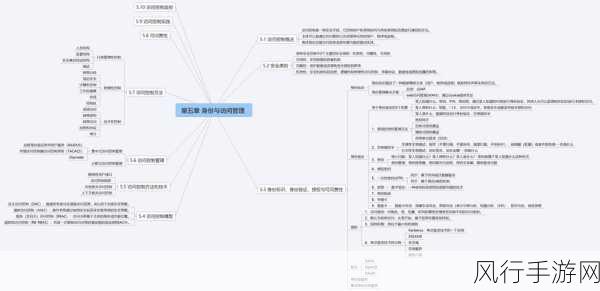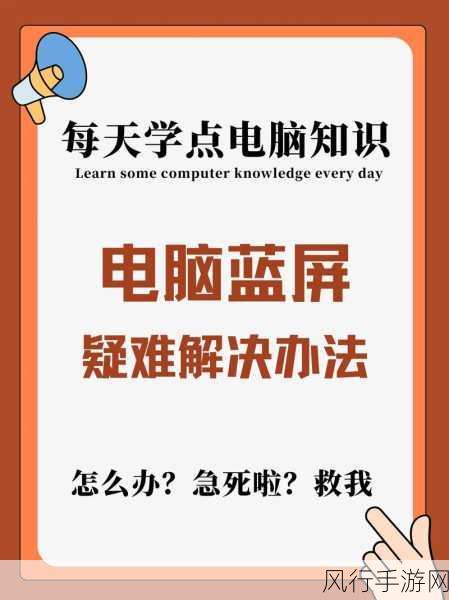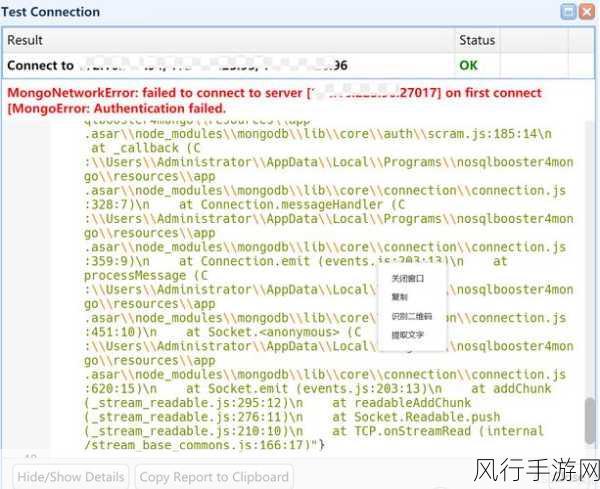在日常的办公和数据处理中,我们经常需要对 Excel 表格进行一些特殊的设置,以满足不同的需求,将表格设置为只读就是一种常见且重要的操作,它可以有效地保护表格中的数据不被随意修改,确保数据的安全性和准确性。
如何来设置 Excel 表格为只读呢?这其实并不复杂,接下来就为您详细介绍。
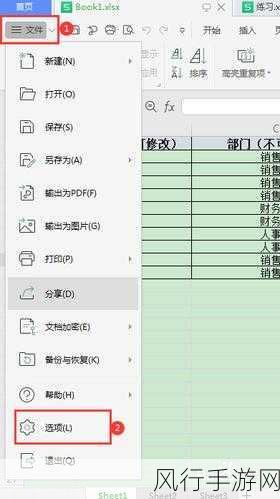
我们可以通过以下几种方式来实现 Excel 表格的只读设置。
第一种方法是在文件属性中进行设置,找到您想要设置为只读的 Excel 文件,右键单击它,选择“属性”,在弹出的属性窗口中,找到“只读”选项并勾选它,然后点击“确定”按钮,这样,当您再次打开这个文件时,它就处于只读状态了。
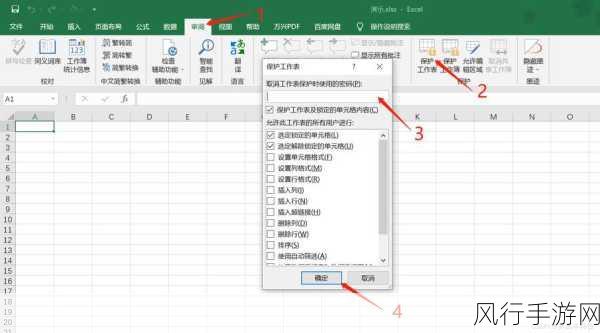
第二种方法是在 Excel 软件内部进行设置,打开您的 Excel 表格,然后点击“文件”选项卡,在弹出的菜单中选择“另存为”,在另存为窗口中,点击右下角的“工具”按钮,选择“常规选项”,在常规选项窗口中,勾选“建议只读”选项,然后点击“确定”,最后保存文件。
还有一种方法是通过设置工作表的保护来实现只读效果,全选您想要设置只读的工作表,点击“审阅”选项卡中的“保护工作表”按钮,在弹出的保护工作表窗口中,您可以根据需要设置一些保护选项,比如是否允许用户选中锁定单元格、是否允许用户使用自动筛选等等,设置完成后,点击“确定”按钮,这样,工作表就被保护起来了,用户只能查看和读取其中的数据,而无法进行修改。
需要注意的是,只读设置只是一种保护措施,但并不能完全阻止他人对数据的复制或其他操作,如果您需要更高级别的数据保护,可能需要使用密码保护或者其他更专业的安全措施。
掌握 Excel 表格只读设置的方法,可以让我们更好地管理和保护数据,提高工作效率,减少因误操作或恶意修改导致的数据损失,希望上述介绍的方法能够对您有所帮助,让您在处理 Excel 表格时更加得心应手。