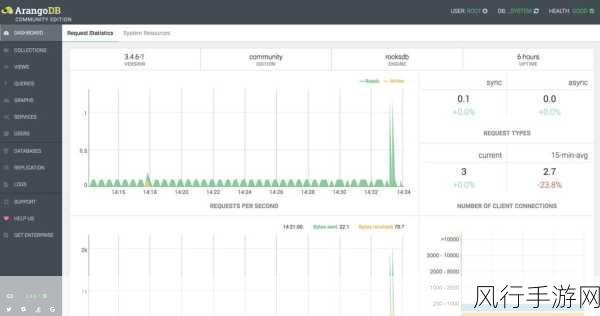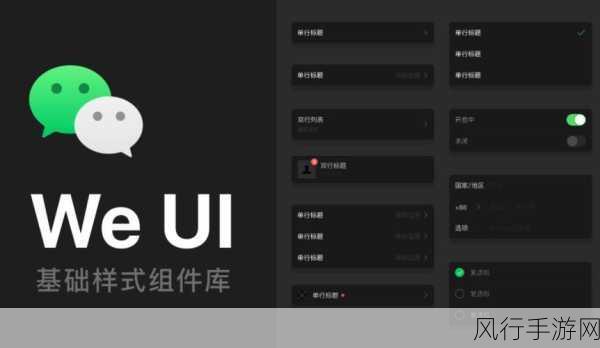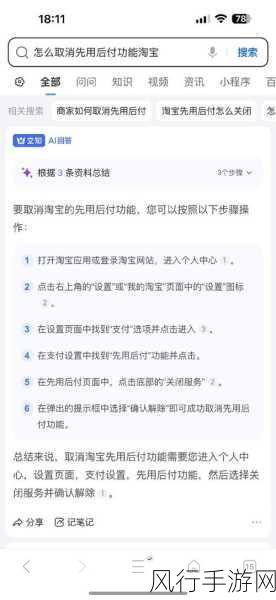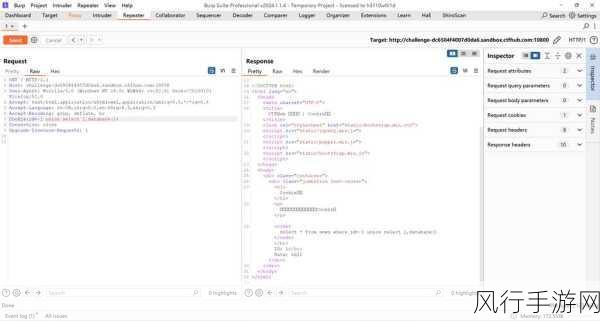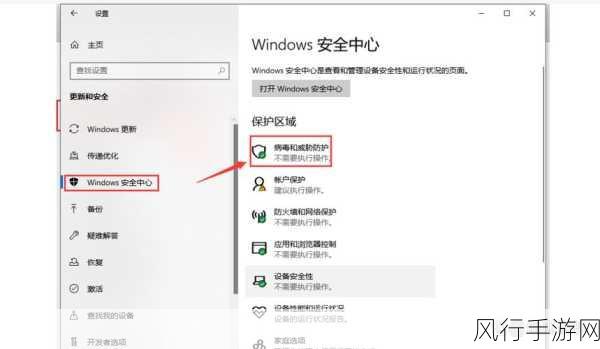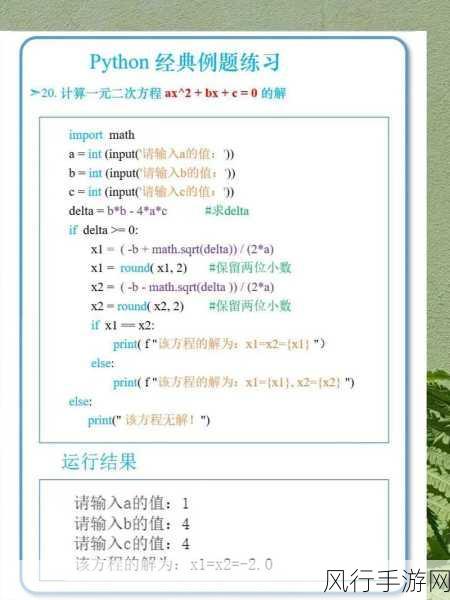在当今数字化的时代,操作系统的各种功能和设置对于用户来说至关重要,修改系统时间是一项基础但有时又容易让人困惑的操作,对于使用 Windows 11 系统的朋友,了解如何准确修改系统时间是非常有必要的。
Windows 11 作为微软推出的新一代操作系统,其界面和功能都有了一定的优化和改变,修改系统时间的方法虽然不难,但也需要我们按照正确的步骤进行操作。
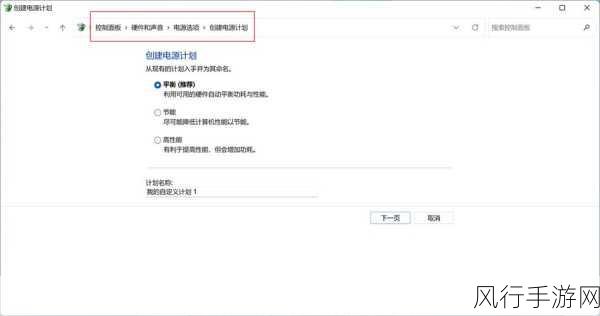
我们点击 Windows 11 任务栏右下角的时间和日期显示区域,此时会弹出一个简单的窗口,在这个窗口中,我们可以看到当前的日期和时间,点击窗口下方的“日期和时间设置”选项,系统将会自动跳转到相关的设置页面。
在设置页面中,我们可以清晰地看到“自动设置时间”和“自动设置时区”这两个选项,如果您想要手动修改系统时间,那么请先关闭“自动设置时间”这一功能,关闭之后,您就能够手动输入您想要设置的具体时间和日期了。
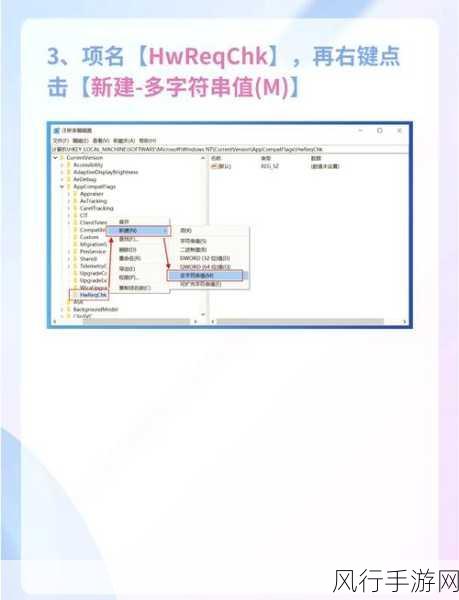
需要注意的是,在输入时间和日期时,格式一定要正确,Windows 11 系统支持的时间格式为“年/月/日 时:分:秒”,2023/8/20 15:30:00”,如果您输入的格式不正确,系统可能无法识别您的设置。
当您完成时间和日期的修改后,别忘了点击页面下方的“保存”按钮,以使您的修改生效。
修改 Windows 11 系统的时间并不复杂,只需要按照上述步骤,仔细操作,就能轻松完成,希望这篇教程能够帮助到那些在修改系统时间时遇到困惑的朋友们,让您更加顺畅地使用 Windows 11 系统,享受高效便捷的数字生活。