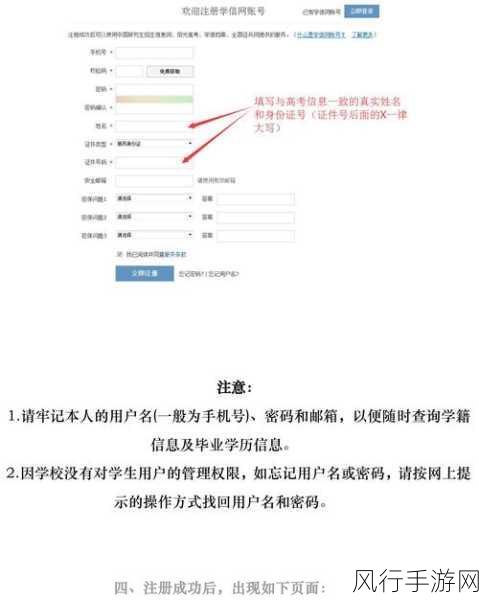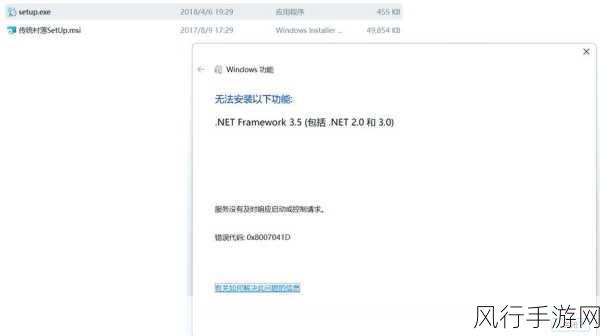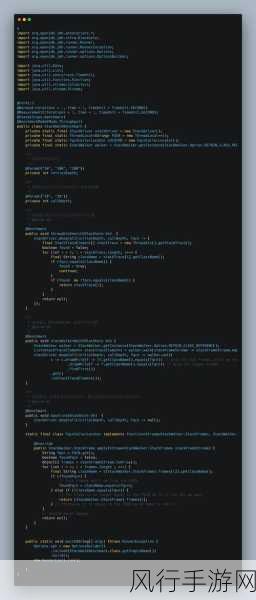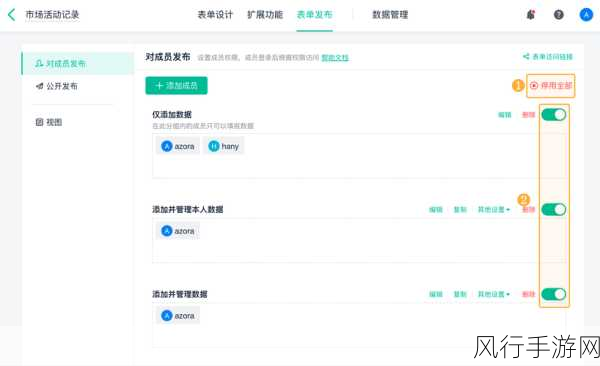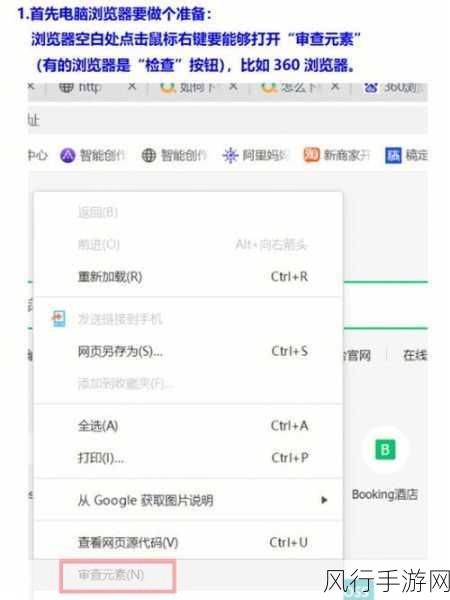在使用 Win11 操作系统时,有些用户可能因为个人习惯或者其他原因,想要卸载 Edge 浏览器,但不少人发现这个操作并非像想象中那么简单,下面就为大家详细介绍在 Win11 中如何卸载 Edge 浏览器。
要卸载 Edge 浏览器,我们需要明确一点,它是 Windows 11 系统的一部分,直接通过常规的卸载程序可能无法完全将其移除,不过,别担心,我们还是有办法的。
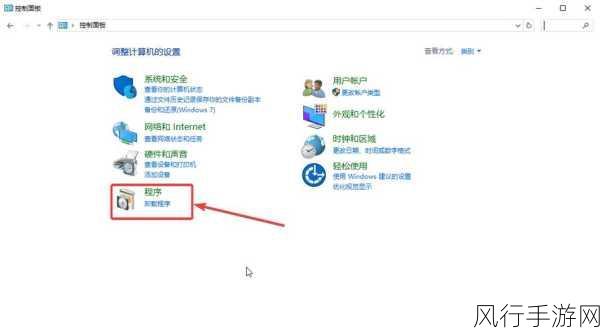
第一步,打开设置选项,您可以通过点击任务栏上的“开始”按钮,然后在弹出的菜单中找到“设置”图标并点击。
进入设置页面后,在左侧的菜单栏中找到“应用”选项,点击进入。
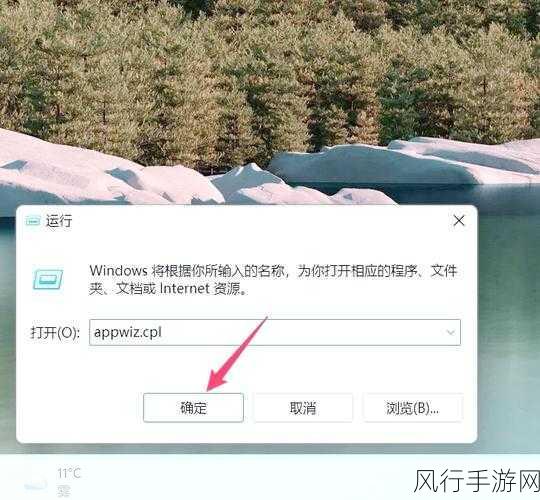
在应用页面中,找到“应用和功能”选项并点击。
在右侧的应用列表中,找到 Microsoft Edge 浏览器。
点击 Microsoft Edge 浏览器,然后会出现“卸载”按钮,点击它。
系统可能会弹出提示,告知您卸载 Edge 浏览器可能会影响某些系统功能,这时您需要仔细考虑,如果确定要卸载,就继续操作。
在等待卸载完成的过程中,请耐心等待,不要随意中断操作。
卸载完成后,建议您重新启动计算机,以确保所有相关的设置和更改都能生效。
需要注意的是,Edge 浏览器在某些方面具有独特的优势,比如与 Windows 11 系统的兼容性和安全性,如果您只是暂时不喜欢它,或者是因为某些特定的原因想要卸载,不妨在未来有需要的时候重新安装使用。
按照上述步骤,您就能够在 Win11 中成功卸载 Edge 浏览器,满足您的个性化需求,但请在操作前谨慎考虑,确保卸载不会给您的日常使用带来不便。