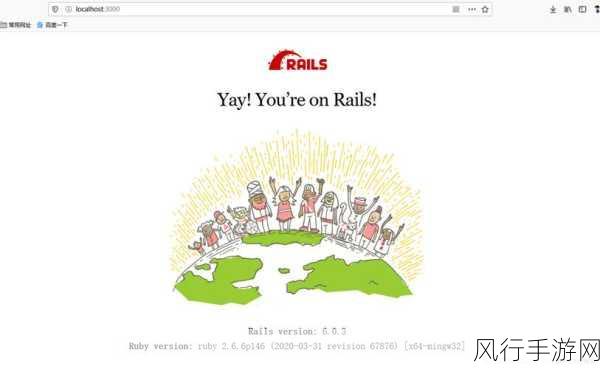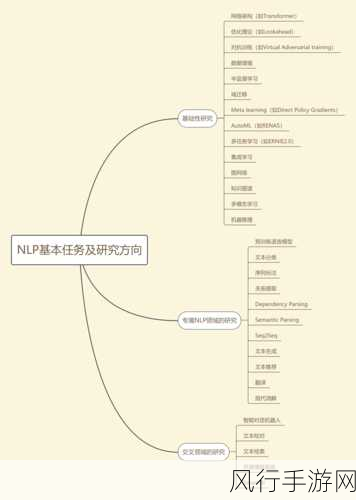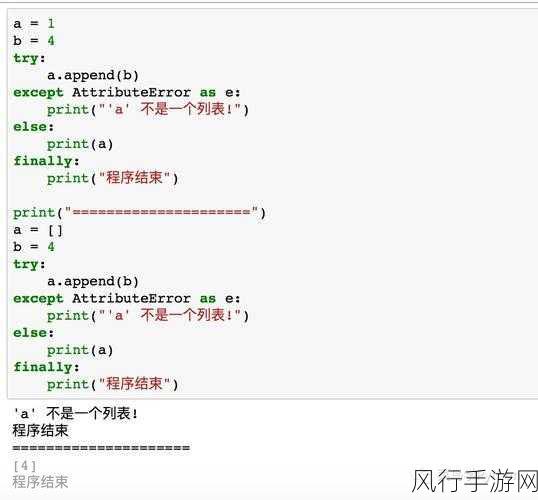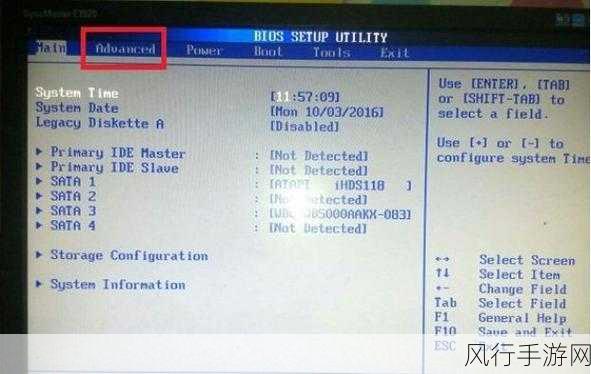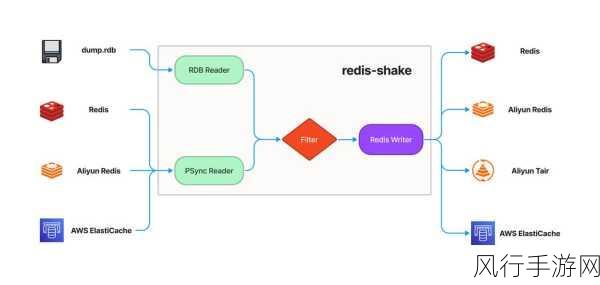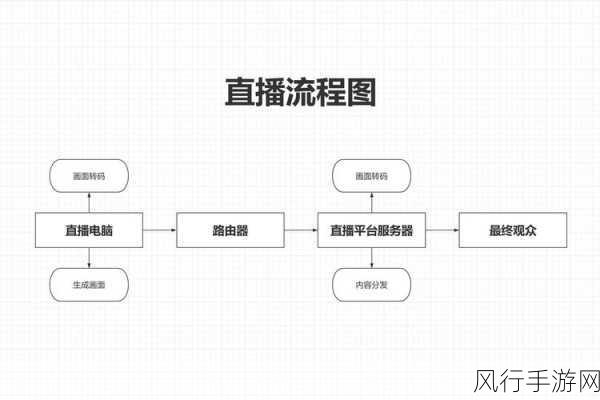当我们在使用 Win10 系统进行语音交流、录制音频或者进行其他需要麦克风的操作时,突然发现麦克风没有声音,这无疑会给我们带来极大的困扰,别担心,接下来我将为您详细介绍如何解决这一问题,让您的麦克风重新恢复正常工作。
造成 Win10 麦克风没声音的原因可能有多种,麦克风可能被误设置为静音状态,或者驱动程序出现问题,又或者是系统的某些设置不正确,我们需要逐一排查并解决。

先检查麦克风是否被设置为静音,您可以在任务栏右下角找到音量图标,右键点击选择“打开声音设置”,在弹出的窗口中,点击“声音控制面板”,然后切换到“录制”选项卡,您可以看到已连接的麦克风设备,右键单击它,查看是否有“静音”选项被勾选,如果有,取消勾选即可。
接着检查麦克风驱动程序,您可以按下“Win + X”组合键,选择“设备管理器”,在设备管理器中,展开“音频输入和输出”,找到您的麦克风设备,右键单击选择“更新驱动程序”,系统会自动搜索并安装最新的驱动程序,如果已经是最新的,您也可以尝试卸载驱动程序,然后重新启动电脑,让系统重新安装驱动。

还有一种可能是系统的隐私设置阻止了麦克风的使用,您可以按下“Win + I”组合键打开设置,点击“隐私”选项,然后在左侧选择“麦克风”,确保“允许应用访问你的麦克风”选项是开启的,如果您想要某个特定应用使用麦克风,也要在下方的应用列表中打开相应的开关。
某些第三方安全软件也可能会阻止麦克风的使用,您可以暂时关闭这些安全软件,然后测试麦克风是否有声音。
如果经过以上步骤,您的 Win10 麦克风仍然没有声音,那么可能是硬件出现了问题,您可以尝试将麦克风连接到其他设备上进行测试,或者使用其他麦克风连接到您的电脑上,以确定是麦克风本身的问题还是电脑的接口问题。
Win10 麦克风没声音的问题通常可以通过上述方法解决,希望这些步骤能够帮助您顺利恢复麦克风的正常使用,让您在使用电脑时不再受到无声的困扰,享受流畅的语音交流和音频录制体验。