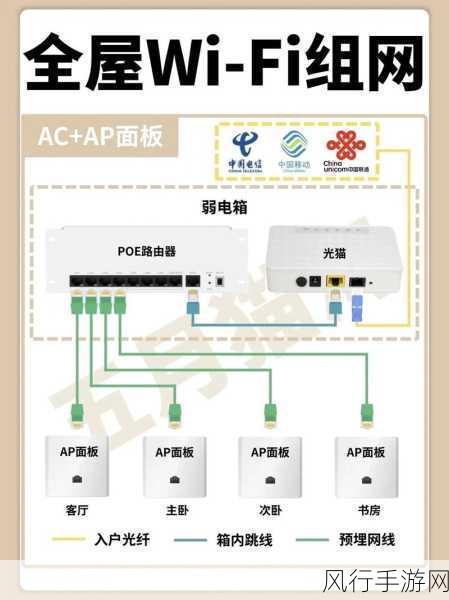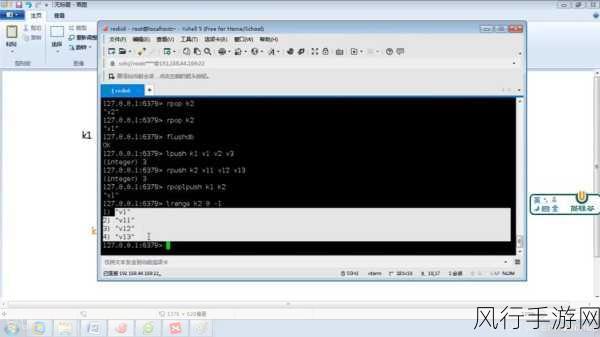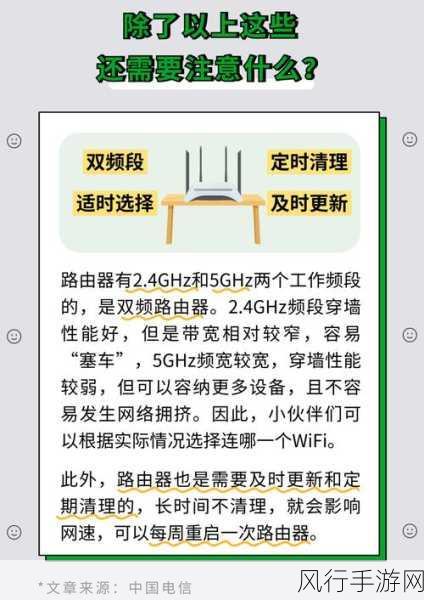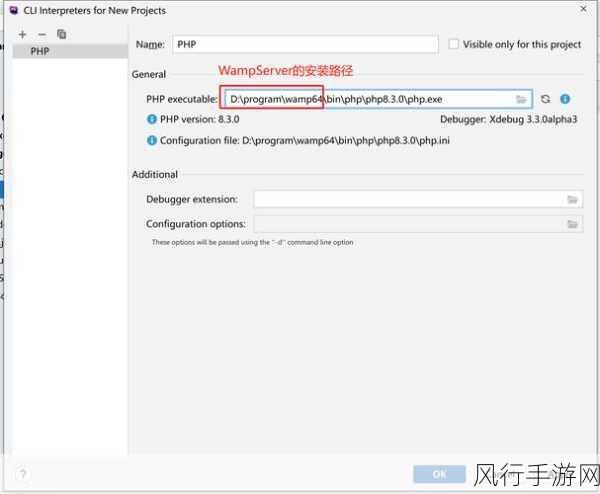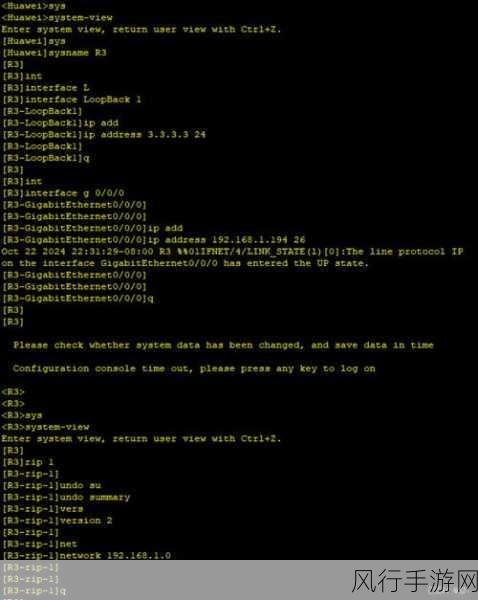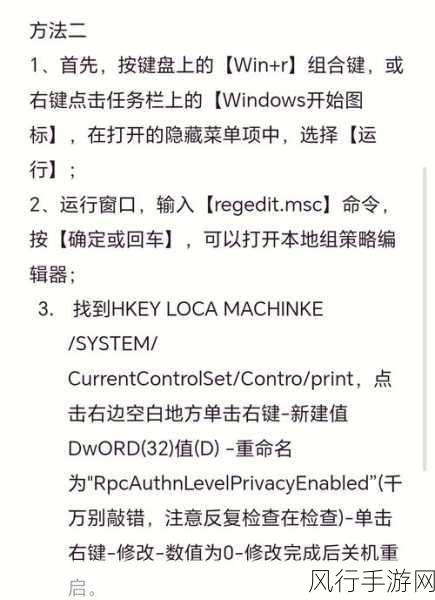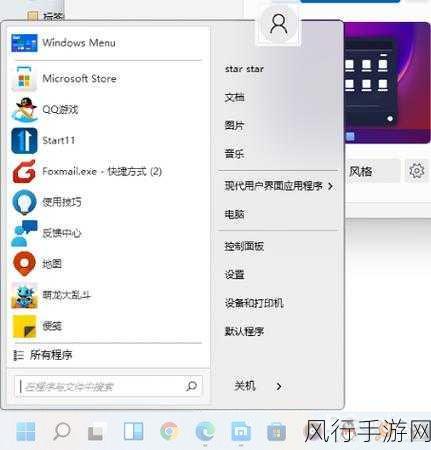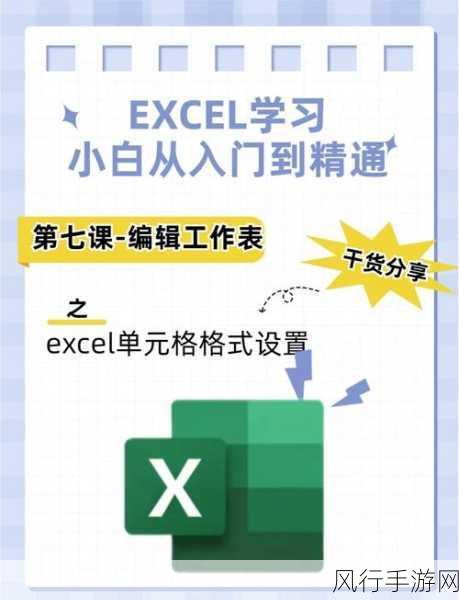在使用 Windows 11 操作系统时,根据不同的使用场景和需求,合理更改电源模式是一项非常实用的操作,它可以帮助我们在性能与电池续航之间找到最佳平衡,提升使用体验。
电源模式的更改其实并不复杂,下面就为大家详细介绍一下具体的操作方法。
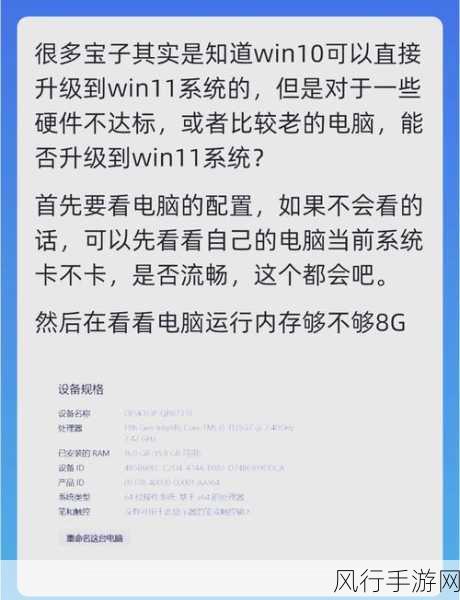
我们需要点击屏幕左下角的“开始”按钮,在弹出的菜单中找到“设置”选项并点击进入,进入设置页面后,我们会看到众多的选项,这时候要找到“系统”这一类别。
在“系统”页面中,左侧会有一列菜单,我们要从中选择“电源和电池”,在这个页面里,就能看到有关电源模式的相关设置了。
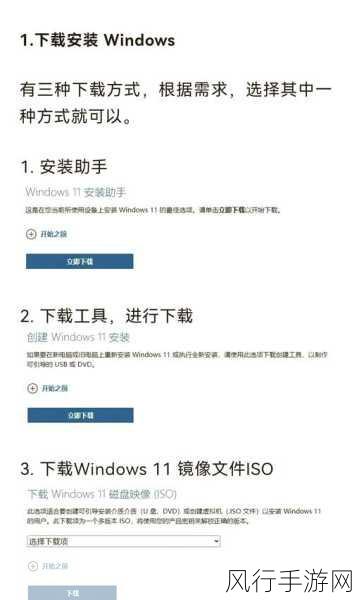
Windows 11 通常提供了几种默认的电源模式,最佳能效”“平衡”和“最佳性能”,如果您更注重电池续航,最佳能效”模式可能是您的首选;如果您希望在性能和续航之间取得平衡,“平衡”模式会是一个不错的选择;而如果您正在进行一些对性能要求较高的任务,比如大型游戏或者图形设计工作,“最佳性能”模式则能满足您的需求。
要更改电源模式,只需在对应的模式选项上点击即可,更改后,系统会立即应用新的电源模式设置。
还可以根据个人需求进一步自定义电源模式的相关设置,可以设置在接通电源和使用电池时不同的性能表现,以及屏幕关闭和睡眠时间等。
掌握 Windows 11 更改电源模式的方法,可以让我们更加灵活地使用电脑,满足不同场景下的需求,无论是在外出时希望延长电池使用时间,还是在工作时追求更高的性能,都能通过简单的操作轻松实现,希望以上介绍对您有所帮助,让您在使用 Windows 11 时更加得心应手。