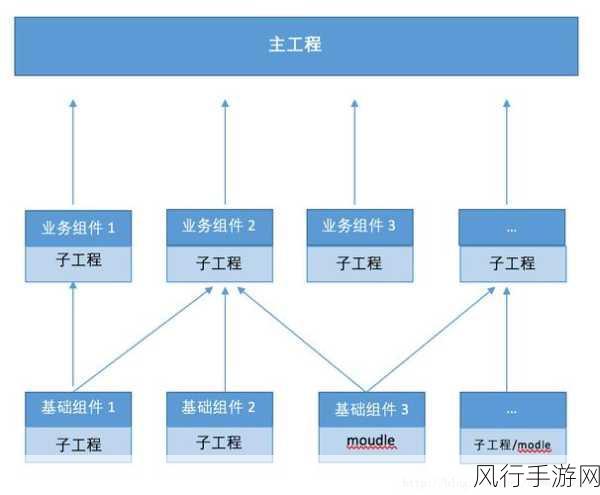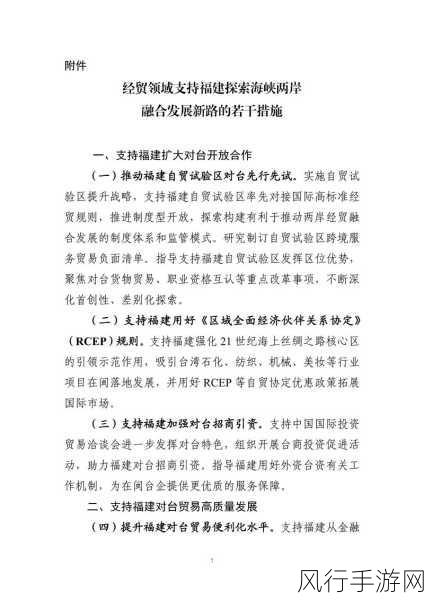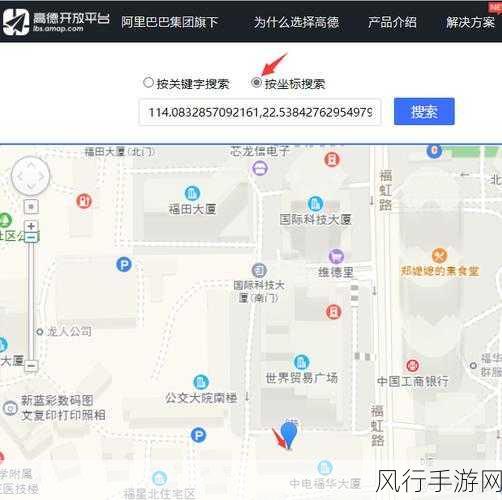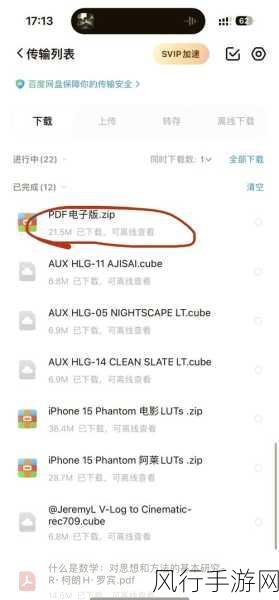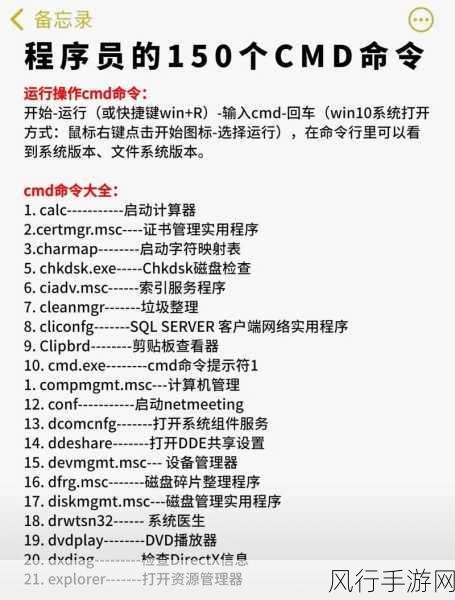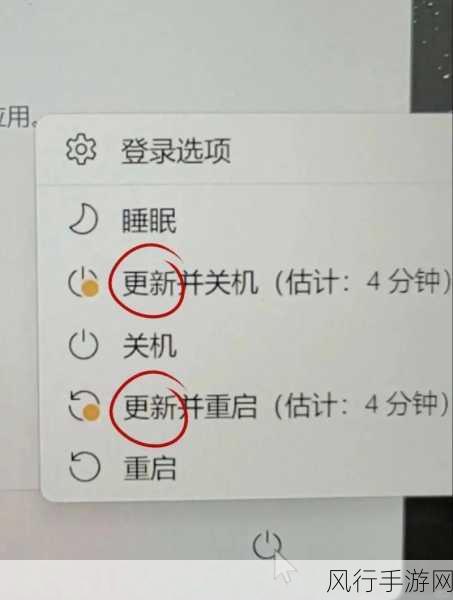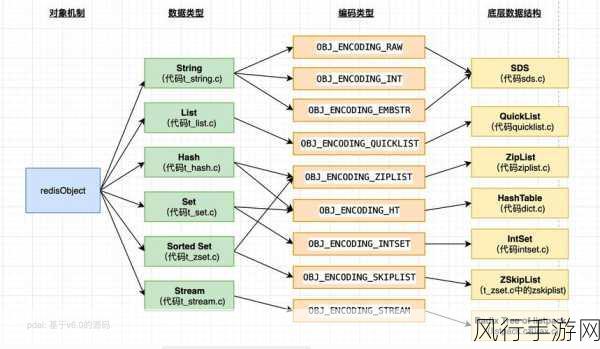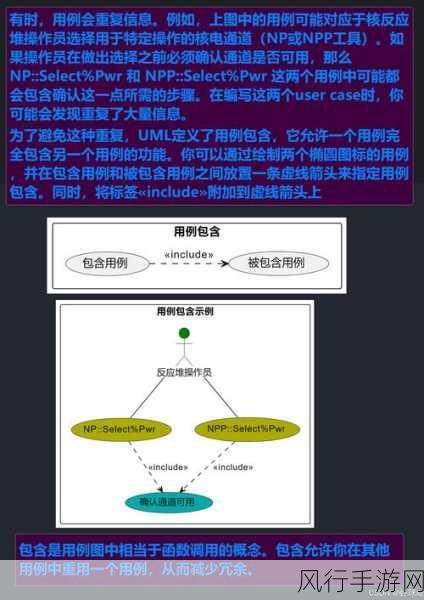当您在使用 Win11 系统时,突然发现网络出现红叉,这无疑会给您带来极大的困扰,别着急,下面我们将为您详细介绍解决这个问题的有效方法。
造成 Win11 网络出现红叉的原因可能多种多样,有可能是网络驱动程序出现问题,也可能是系统设置有误,或者是网络硬件设备故障等等。
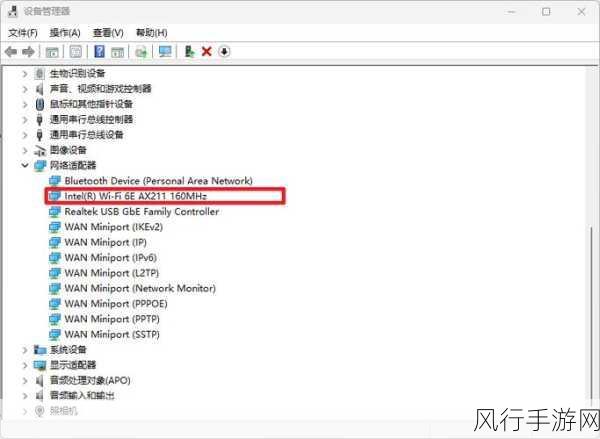
要解决这个问题,我们可以先检查网络硬件设备,看看网线是否插好,路由器是否正常工作,如果是无线网络,确保无线网卡处于开启状态,并且距离路由器的距离不要太远,避免信号过弱。
查看系统的网络设置,在 Win11 中,点击“开始”菜单,选择“设置”,然后点击“网络和 Internet”,在这个界面中,检查您的网络连接状态,查看是否有被禁用的网络连接,如果有,右键点击启用它。
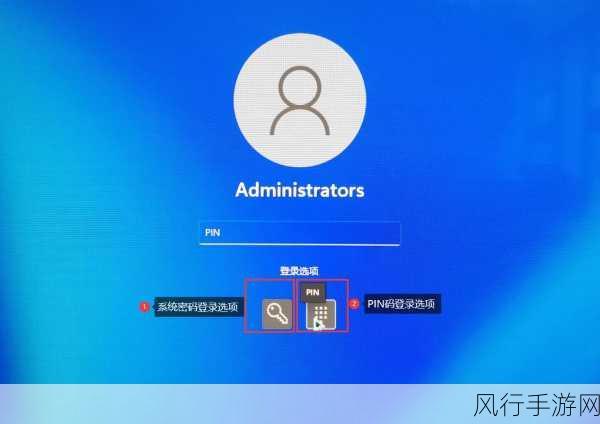
网络驱动程序也可能是导致问题的关键,您可以按下“Win + X”组合键,选择“设备管理器”,在设备管理器中,找到“网络适配器”,展开后查看您的网络设备驱动程序是否正常,如果有黄色感叹号或者问号,说明驱动程序可能有问题,您可以右键点击该设备,选择“更新驱动程序”,让系统自动为您寻找并安装合适的驱动程序。
还有一种可能是系统的网络服务出现异常,您可以按下“Win + R”组合键,输入“services.msc”打开服务窗口,在服务列表中,找到“Network Location Awareness”、“Network List Service”和“Network Store Interface Service”这三个服务,确保它们的状态是“正在运行”,并且启动类型是“自动”。
如果上述方法都无法解决问题,您还可以尝试重置网络设置,在“设置”中的“网络和 Internet”页面,点击“高级网络设置”,然后选择“网络重置”,但请注意,重置网络设置会删除您之前保存的网络配置,包括 Wi-Fi 密码等,所以请谨慎操作。
遇到 Win11 网络出现红叉的情况,不要慌张,按照上述步骤逐一排查和解决,相信您一定能够恢复正常的网络连接,畅游网络世界,希望这些方法对您有所帮助,让您的 Win11 系统网络使用更加顺畅。