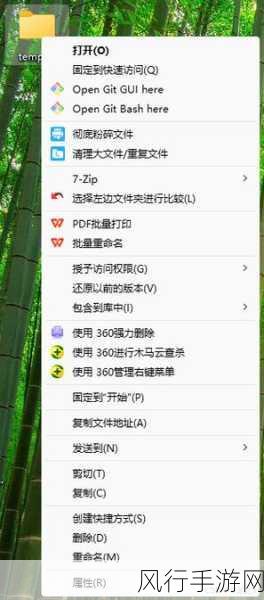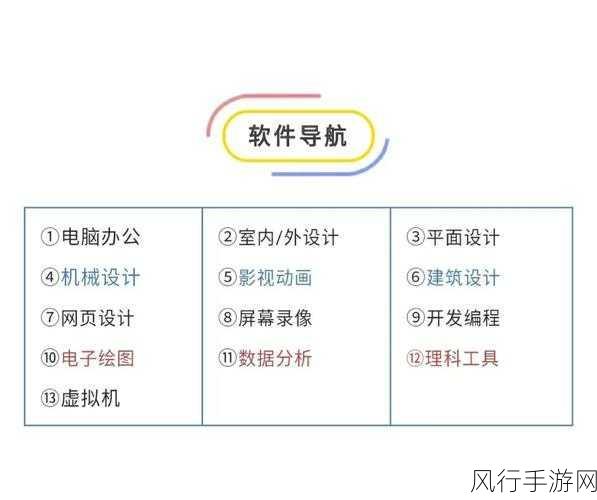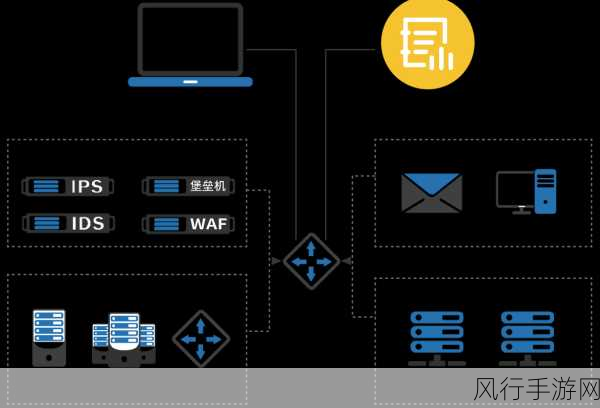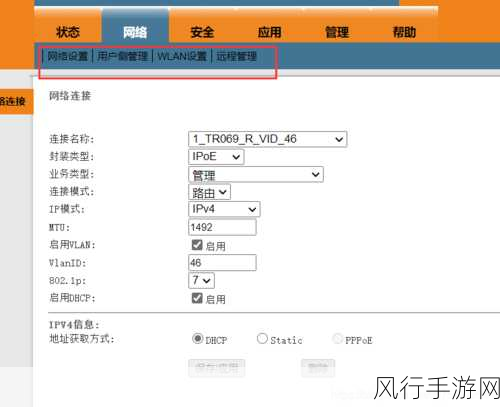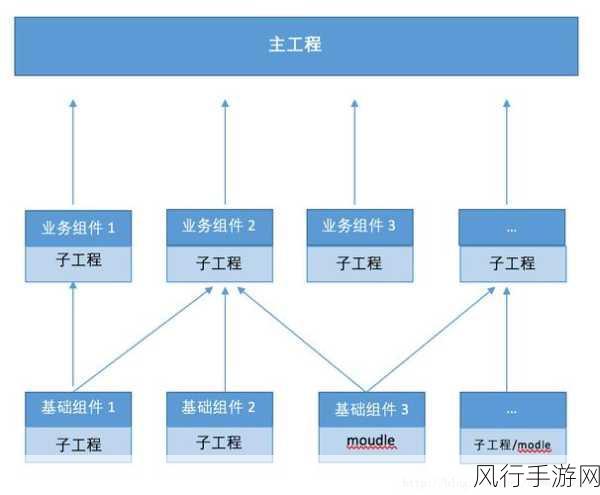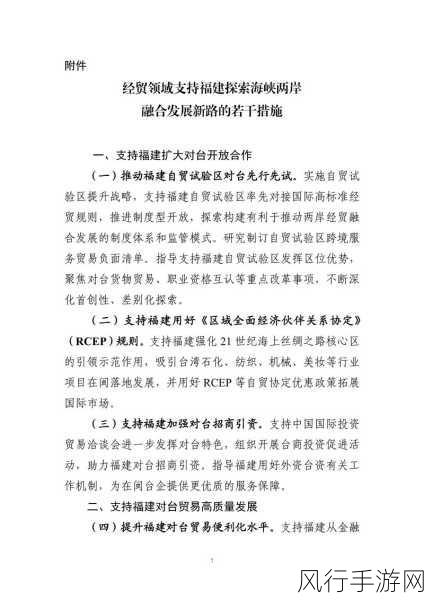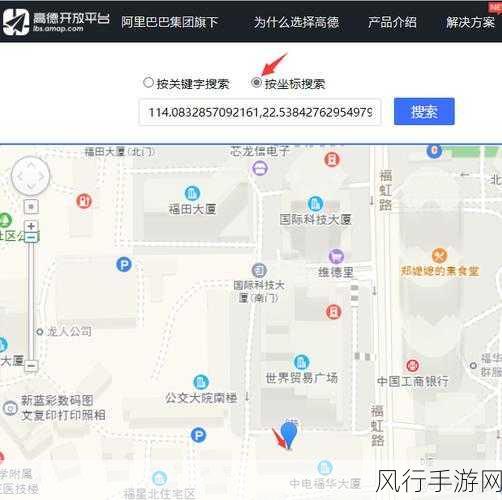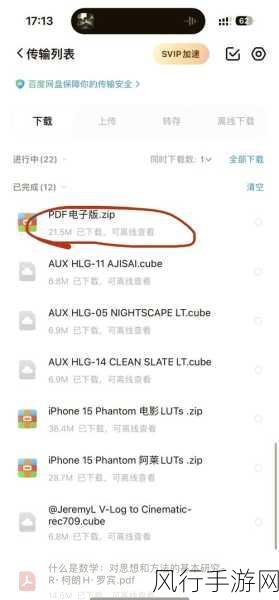对于许多联想电脑用户来说,当系统出现故障或想要更换新系统时,使用 U 盘重装系统是一个不错的选择,究竟该如何操作呢?别着急,接下来我将为您详细介绍联想电脑用 U 盘重装系统的方法。
要进行 U 盘重装系统,前期准备工作必不可少,您需要一个容量足够的 U 盘,建议 8GB 及以上,到可靠的网站下载您想要安装的系统镜像文件,Windows 10 或 Windows 11 等。

使用专门的工具将 U 盘制作成系统安装盘,有很多软件可以实现这一功能,Rufus 等,在制作过程中,需要注意选择正确的 U 盘、系统镜像文件以及相关的设置,比如分区类型和文件系统格式等。
完成 U 盘启动盘的制作后,将其插入联想电脑的 USB 接口,然后重启电脑,在出现联想标志时,快速按下 F2 或 F12 键(不同型号的联想电脑可能按键有所不同),进入 BIOS 设置界面。

在 BIOS 中,找到启动选项,将 U 盘设置为第一启动项,保存设置并退出 BIOS,电脑会自动重启并从 U 盘启动。
之后,您将看到系统安装界面,按照提示进行操作,选择安装语言、时区、键盘布局等基本设置。
选择安装类型,是全新安装还是升级安装,如果您的电脑中没有重要数据,建议选择全新安装,以获得更干净和流畅的系统体验。
在安装过程中,系统会自动进行分区和格式化等操作,您只需耐心等待。
安装完成后,电脑会自动重启,此时需要拔出 U 盘,以免再次从 U 盘启动。
进入新安装的系统,进行一些必要的设置,如网络连接、用户账户设置、系统更新等。
通过以上步骤,您就成功地使用 U 盘为联想电脑重装了系统,希望这个方法能帮助您解决系统问题,让您的电脑重新焕发生机,不过,在操作过程中一定要注意数据备份,以免造成重要数据的丢失,祝您操作顺利!