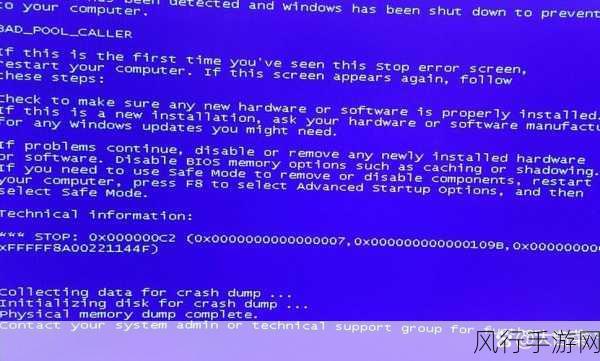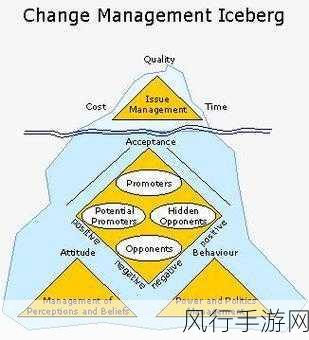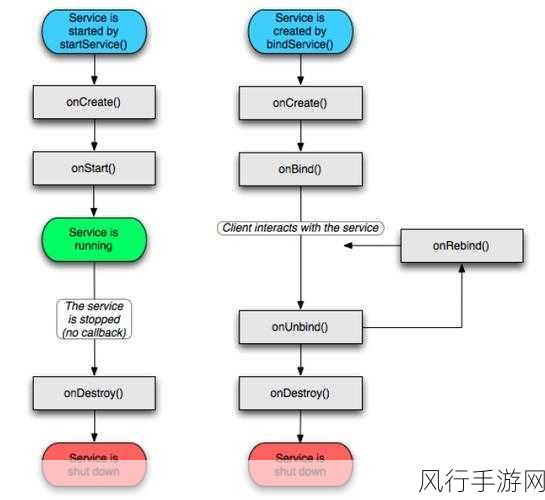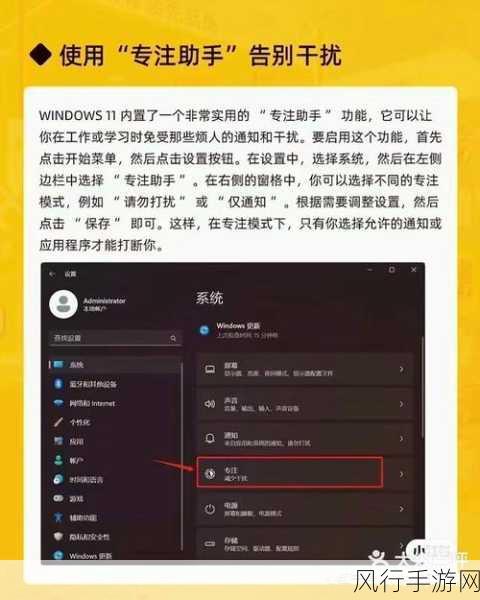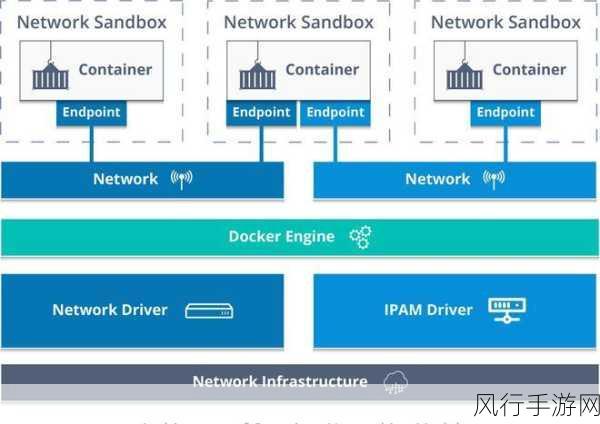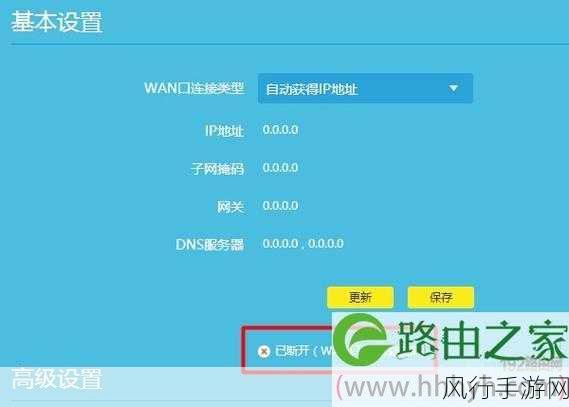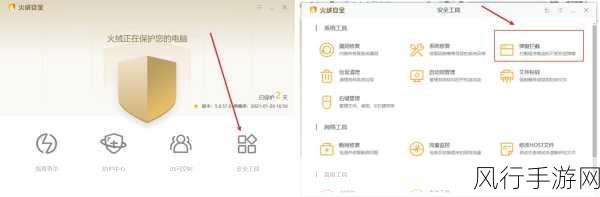在使用 Windows 11 操作系统时,快捷键可以极大地提高我们的工作效率,但有时默认的快捷键可能不符合个人习惯,这时候就需要我们掌握更改快捷键的方法。
Windows 11 提供了相对便捷的途径来实现快捷键的自定义,要进行更改,第一步是打开系统的设置选项,您可以通过点击任务栏上的“开始”按钮,然后在弹出的菜单中找到“设置”图标并点击进入。

进入设置界面后,在众多的选项中找到“辅助功能”这一项,点击进入辅助功能页面,接着在左侧的导航栏中,选择“键盘”选项。
在键盘设置页面中,您会看到“快捷键”的相关设置选项,这里会列出一些系统默认的快捷键以及对应的功能。
要更改某个快捷键,只需点击对应的项目,然后在弹出的编辑窗口中输入您想要设定的新快捷键组合,需要注意的是,新的快捷键组合不能与已有的系统快捷键或者其他应用程序的快捷键冲突,否则可能无法生效。
在更改快捷键时,建议您提前规划好新的组合,以便能够更加高效地使用,也可以根据自己的工作需求和习惯,有针对性地对常用操作的快捷键进行更改。
如果您经常使用复制和粘贴操作,但是觉得默认的 Ctrl+C 和 Ctrl+V 不太顺手,就可以将其更改为您觉得更方便的组合。
更改完成后,记得点击“保存”或者“应用”按钮,以使更改生效。
掌握 Windows 11 更改快捷键的方法,可以让您的操作更加个性化和高效,通过合理的设置,能够进一步提升您在使用 Windows 11 时的体验和工作效率,不妨尝试一下,根据自己的需求打造专属的快捷键操作模式。