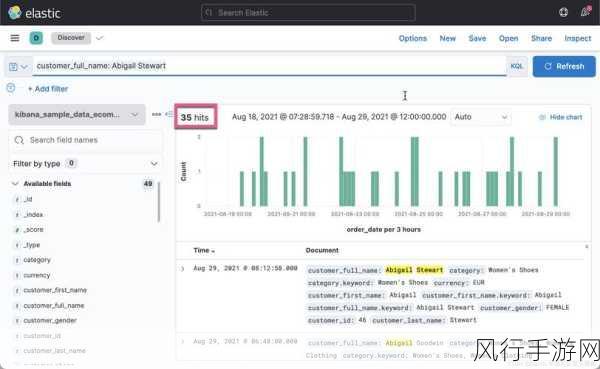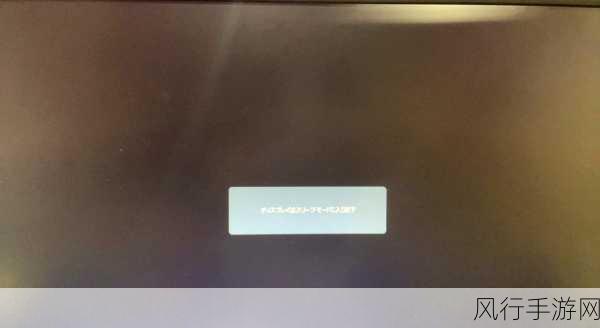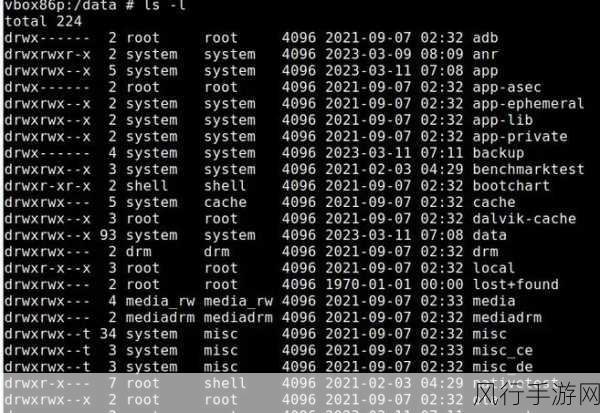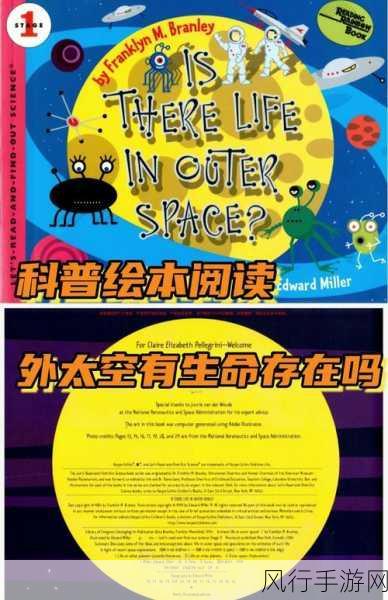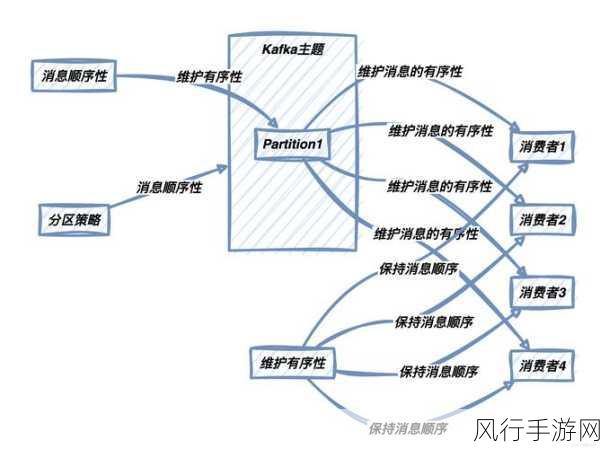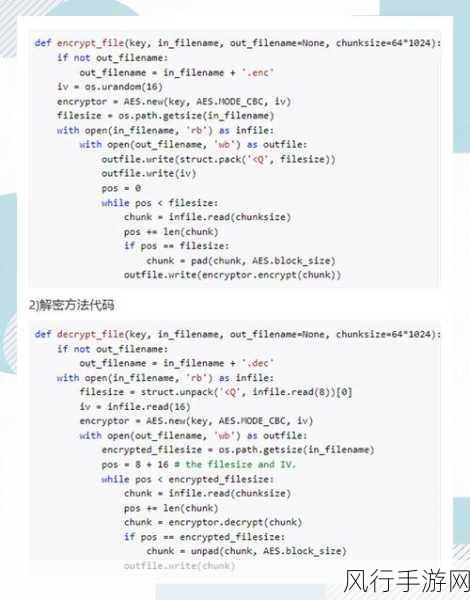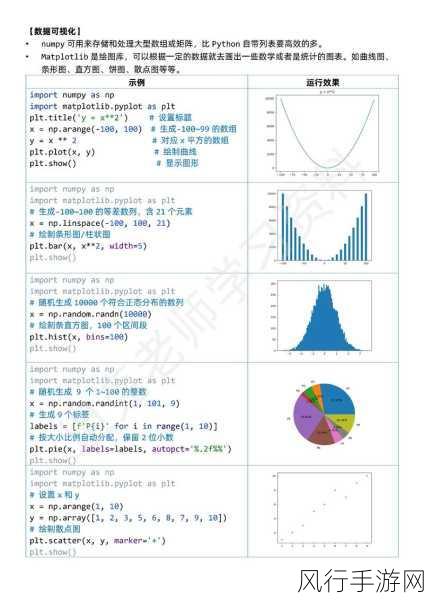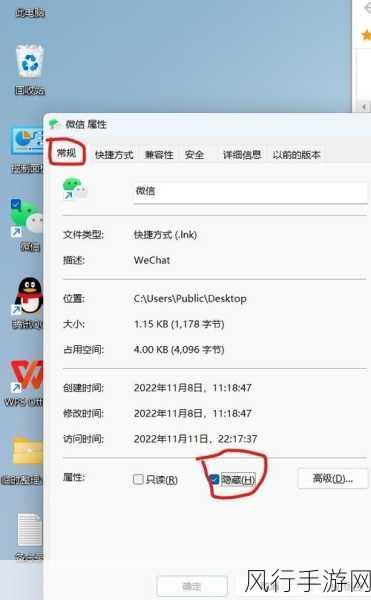在日常办公中,Excel 表格的处理是我们经常会遇到的任务,而合并单元格这一操作,有时需要批量进行才能提高工作效率,如何实现 Excel 批量合并单元格呢?
说到批量合并单元格,可能很多人会感到头疼,觉得这是一项复杂的操作,但实际上,只要掌握了正确的方法和技巧,就能够轻松应对。
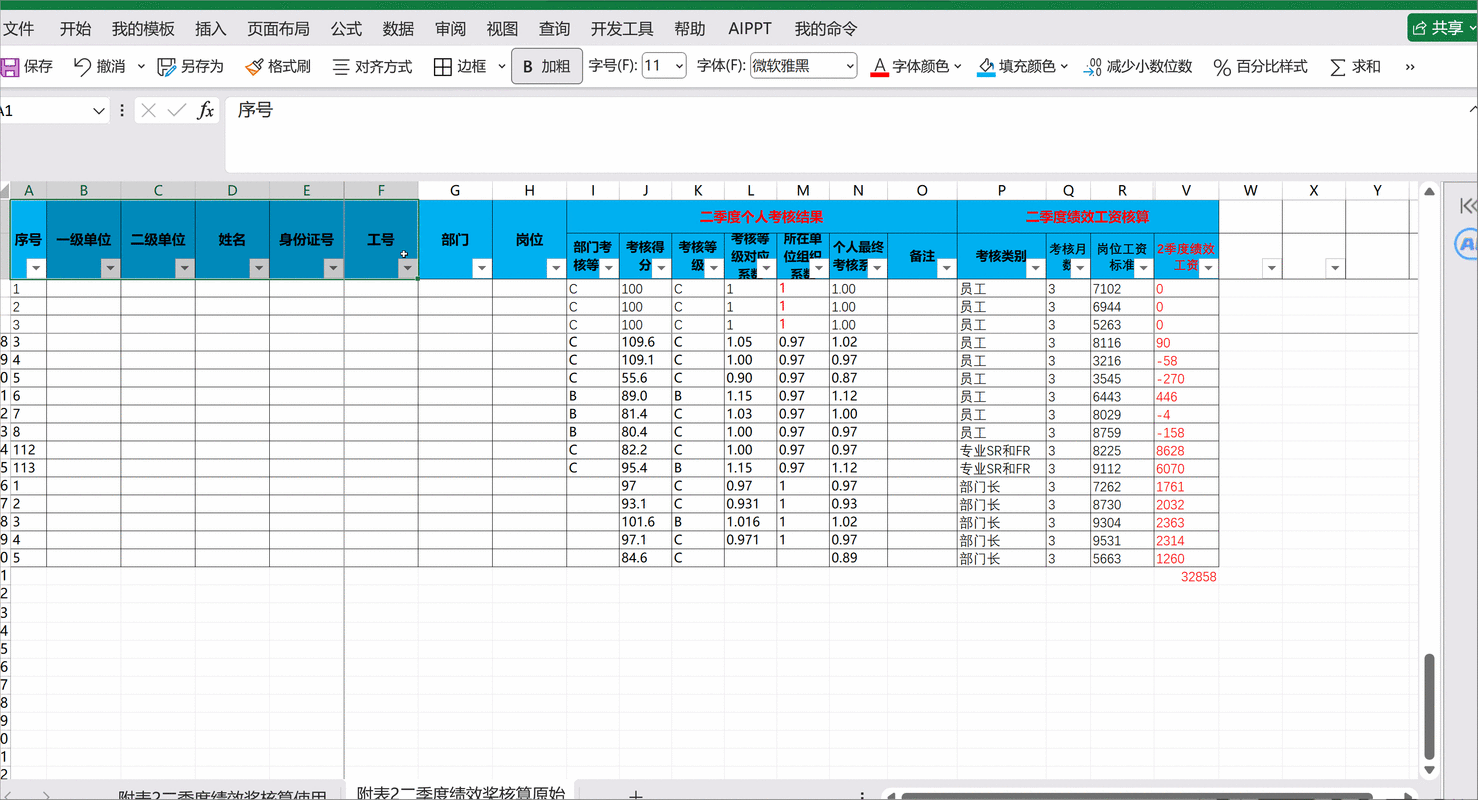
我们先来了解一下合并单元格的基本概念,合并单元格就是将多个相邻的单元格合并为一个较大的单元格,以便更好地展示数据或者满足特定的排版需求,在 Excel 中,合并单元格可以通过菜单栏中的“开始”选项卡来实现。
为大家介绍批量合并单元格的具体步骤,第一步,选中需要合并的单元格区域,这里要注意的是,所选区域中的单元格必须是相邻的,且具有相同的合并需求。
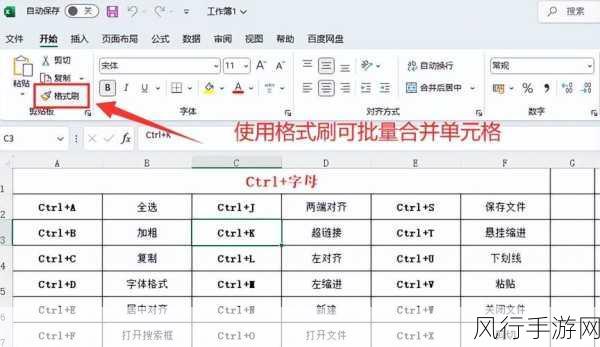
第二步,在菜单栏中找到“开始”选项卡,然后点击“合并后居中”按钮旁边的下拉箭头,在弹出的下拉菜单中,选择“合并单元格”选项。
如果您需要合并的单元格区域较大,手动逐个选中可能会比较繁琐,这时,可以利用快捷键来提高操作速度,先选中整个需要合并的区域,然后按下“Ctrl + G”组合键,在弹出的“定位”对话框中,点击“定位条件”按钮,在“定位条件”对话框中,选择“空值”选项,然后点击“确定”按钮,所有的空单元格都会被选中,再次点击“合并单元格”按钮,即可实现批量合并。
还需要注意的是,批量合并单元格可能会导致一些数据处理上的问题,如果合并的单元格中包含数据,那么只有左上角单元格的数据会被保留,其他单元格的数据将会丢失,在进行批量合并单元格操作之前,一定要确保数据的完整性和准确性。
掌握 Excel 批量合并单元格的技巧,可以让我们在处理表格数据时更加高效和便捷,希望上述的方法和步骤能够对您有所帮助,让您在工作中更加得心应手。