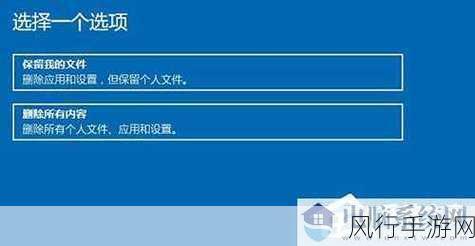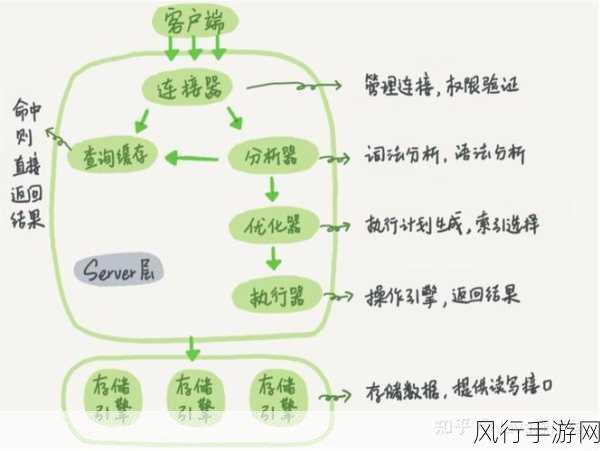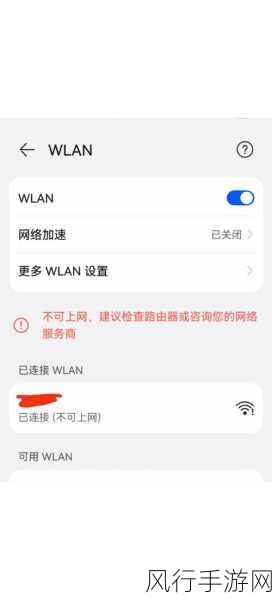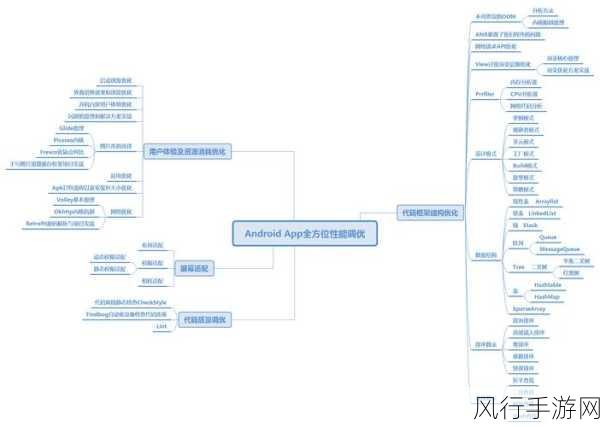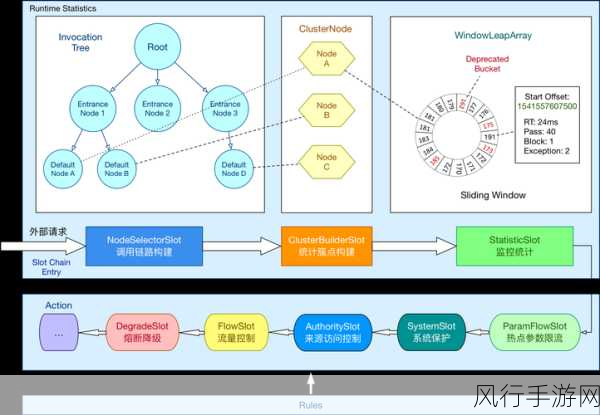光影精灵笔记本作为一款性能出色的设备,在使用过程中,可能会因为各种原因需要重装 Win11 系统,这对于一些用户来说,或许会感到有些棘手,但实际上只要按照正确的步骤操作,就能顺利完成。
要重装 Win11 系统,我们需要做好一些前期准备工作,备份重要的数据,这是至关重要的一步,因为重装系统会格式化硬盘,导致数据丢失,可以将数据备份到外部硬盘、U 盘或者云存储服务中,准备一个可启动的 Win11 安装介质,U 盘启动盘,可以从微软官方网站下载 Win11 系统镜像,并使用工具将其制作成 U 盘启动盘。
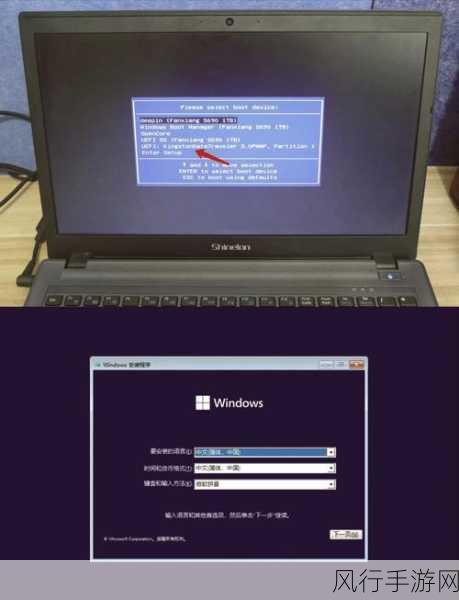
我们就可以开始重装系统的操作了,重启光影精灵笔记本,在开机时按下特定的按键进入 BIOS 设置界面,不同型号的笔记本可能按键有所不同,常见的有 F2、F10 或者 Del 键,进入 BIOS 后,找到启动选项,将 U 盘设置为第一启动项。
保存设置并退出 BIOS,笔记本会自动重启并从 U 盘启动,会进入 Win11 系统安装界面,按照提示选择语言、时区等基本设置,然后点击“下一步”。

在接下来的界面中,选择“自定义:仅安装 Windows(高级)”选项,这将允许我们对硬盘进行分区和格式化操作,如果您的硬盘之前已经分区并且没有重要数据,也可以选择“删除所有分区”来进行全新的安装。
选择要安装系统的分区,点击“下一步”开始安装,安装过程中,系统会自动进行文件复制、安装和配置等操作,这需要一些时间,请耐心等待。
安装完成后,笔记本会自动重启,在重启过程中,可能会再次进入一些设置界面,比如创建用户账户、设置密码等,按照提示完成这些设置后,就可以正式进入全新的 Win11 系统了。
进入系统后,还需要进行一些后续的操作,比如安装驱动程序,可以通过笔记本官方网站下载对应型号的驱动程序进行安装,以确保各项硬件能够正常工作,还可以安装常用的软件和应用程序,让笔记本满足您的日常使用需求。
重装光影精灵笔记本的 Win11 系统并不是一件难事,只要按照上述步骤认真操作,就能让您的笔记本重新焕发生机,为您提供更加流畅和稳定的使用体验。