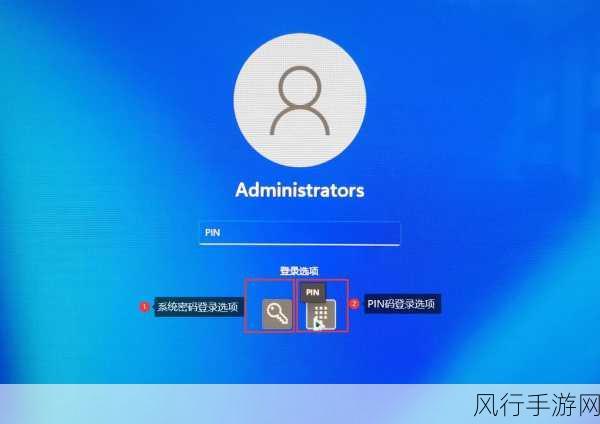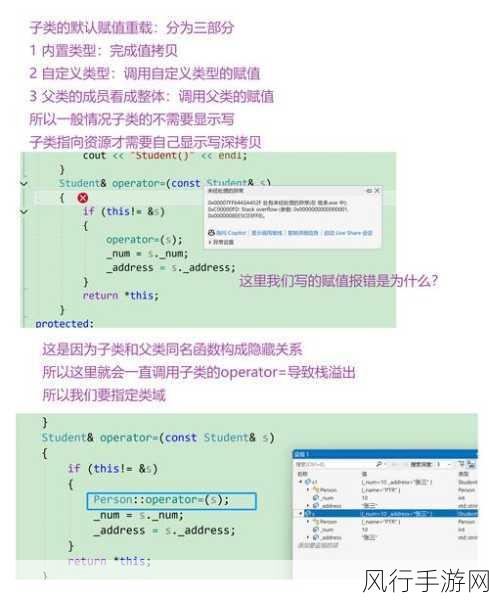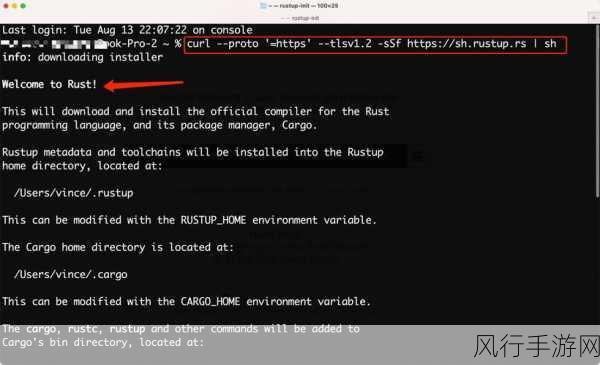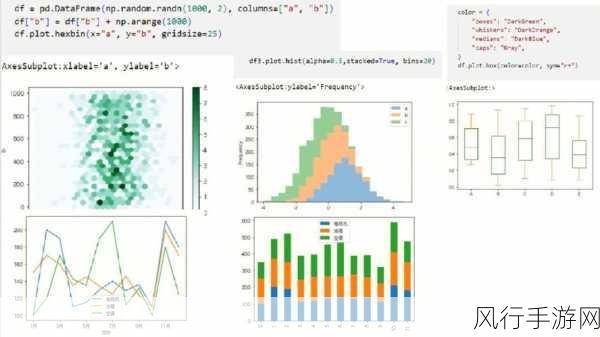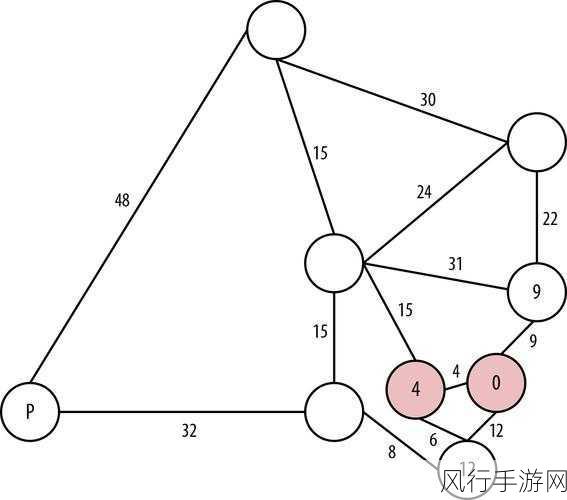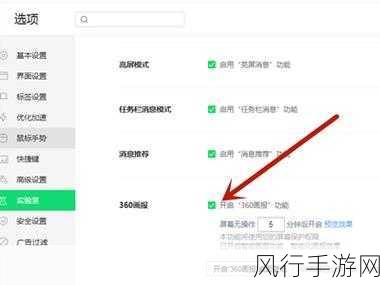在日常的工作和生活中,我们经常需要使用 Excel 来处理各种数据,其中计算年龄就是一项常见的需求,我将为您详细介绍在 Excel 中如何准确、便捷地计算年龄。
要计算年龄,我们需要明确几个关键的要素,一是出生日期的准确记录,二是当前的日期,在 Excel 中,我们可以通过函数来实现年龄的计算。
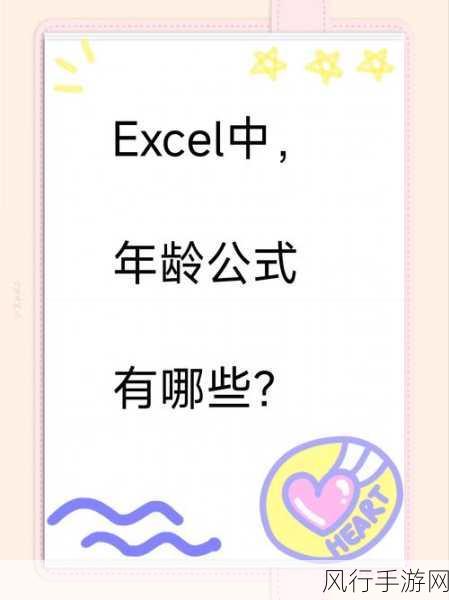
我们会使用 DATEDIF 函数来完成这个任务,DATEDIF 函数的语法为:DATEDIF(start_date,end_date,unit) ,start_date 是起始日期,也就是出生日期;end_date 是结束日期,一般为当前日期;unit 则是返回的时间单位,可以是“Y”(年)、“M”(月)、“D”(日)。
假设我们的出生日期在 A 列,从 A2 单元格开始,我们需要获取当前日期,可以使用 TODAY 函数,在 B2 单元格输入公式:=DATEDIF(A2,TODAY(),"Y") ,按下回车键,就可以得到对应的年龄。
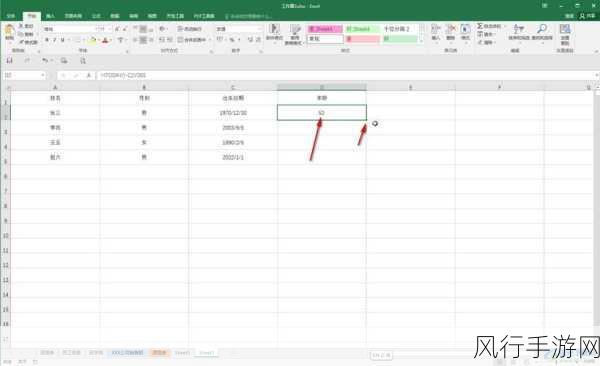
需要注意的是,在输入公式时,单元格的引用要确保准确无误,如果出生日期的格式不正确,可能会导致计算结果出错,在输入数据时,要保证出生日期的格式是 Excel 能够识别的日期格式,yyyy/mm/dd”或者“yyyy-m-d”。
如果您想要更加精确的年龄计算,比如考虑到月份和日期的差异,可以将公式修改为:=YEAR(TODAY()) - YEAR(A2) - IF(TEXT(TODAY(),"mmdd") < TEXT(A2,"mmdd"), 1, 0) ,这个公式会先计算出当前年份和出生年份的差值,然后根据当前日期和出生日期的月份和日期进行判断,如果当前日期还未到达出生日期的月份和日期,就减去 1。
通过以上的方法,您就能够在 Excel 中轻松、准确地计算出年龄,无论是用于人员信息管理、数据分析,还是其他相关的工作,都能大大提高工作效率,希望这些方法对您有所帮助,让您在使用 Excel 时更加得心应手。
熟练掌握 Excel 中年龄的计算方法,能够为我们的工作和生活带来诸多便利,不断探索和学习 Excel 的更多功能,将使我们在数据处理方面更加游刃有余。