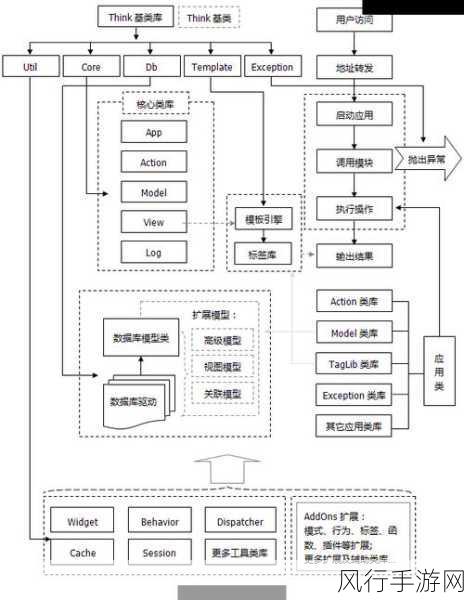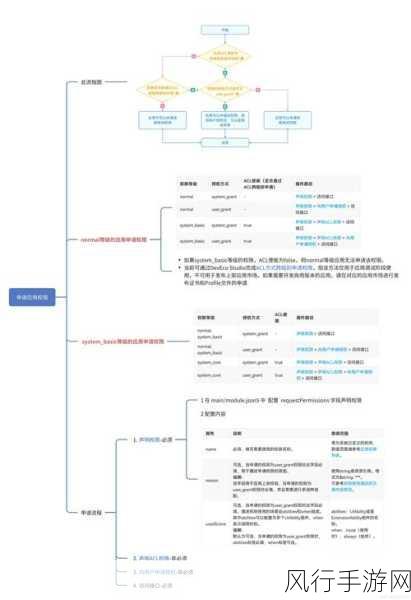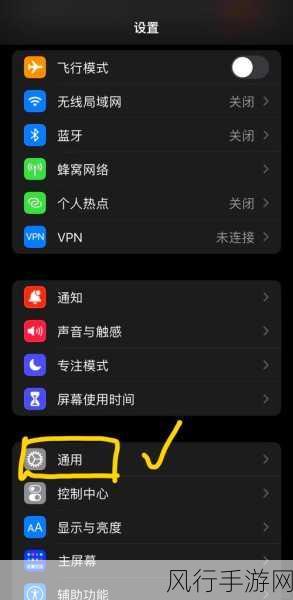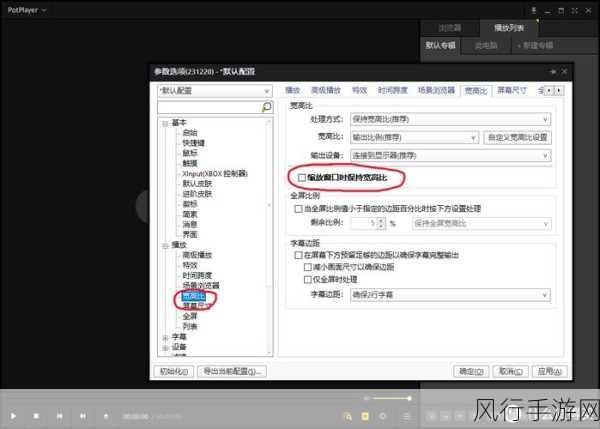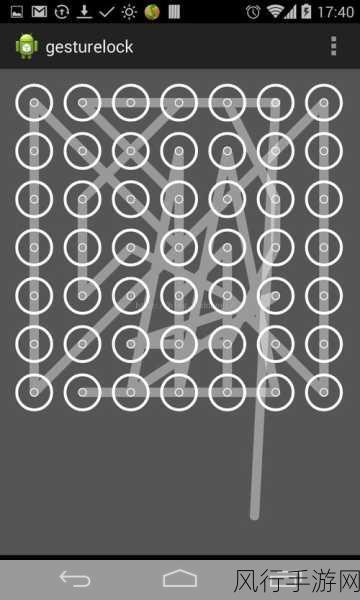在 Windows 11 系统中,将软件自动安装到 D 盘可以有效地节省 C 盘空间,提升系统性能,很多用户可能不太清楚如何进行设置,下面就为大家详细介绍具体的操作步骤。
要实现 Win11 软件自动装到 D 盘,我们需要进行一些系统设置的调整。
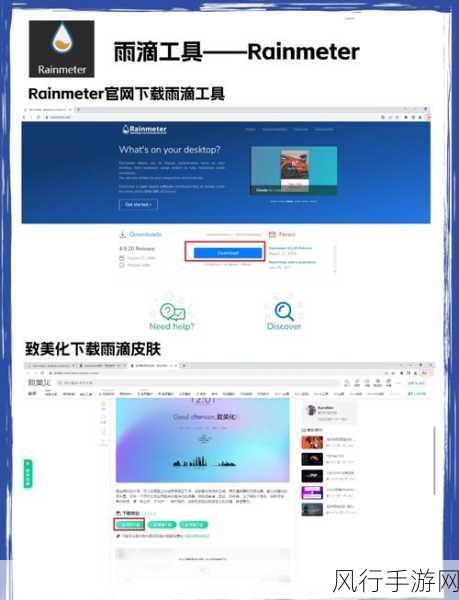
第一步,打开“设置”应用,您可以通过点击任务栏上的“开始”按钮,然后在弹出的菜单中找到“设置”图标并点击进入。
进入“设置”页面后,在左侧的菜单中选择“系统”选项。
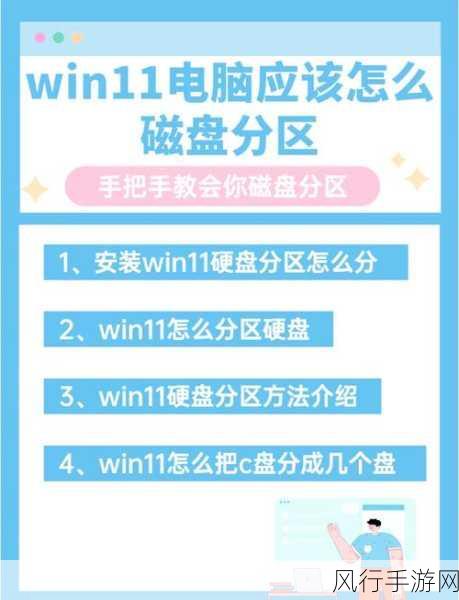
在“系统”页面中,找到“存储”选项并点击。
在“存储”页面中,您会看到“高级存储设置”,点击它。
选择“保存新内容的地方”。
在这个页面中,您可以更改“新应用将保存到”的选项,将其从默认的 C 盘更改为 D 盘。
更改完成后,点击“应用”按钮,使设置生效。
需要注意的是,某些软件在安装过程中可能仍然会询问安装路径,此时您需要手动选择 D 盘进行安装。
如果您之前已经安装在 C 盘的软件,想要迁移到 D 盘,可以使用一些专业的软件迁移工具,但在操作过程中请务必小心,以免造成数据丢失或软件无法正常使用。
通过以上步骤,您就能够成功地将 Win11 软件设置为自动安装到 D 盘了,这样不仅可以为 C 盘节省宝贵的空间,还能让您的系统运行更加流畅,提升电脑的整体性能,希望这个方法对您有所帮助,让您在使用 Win11 系统时更加得心应手。