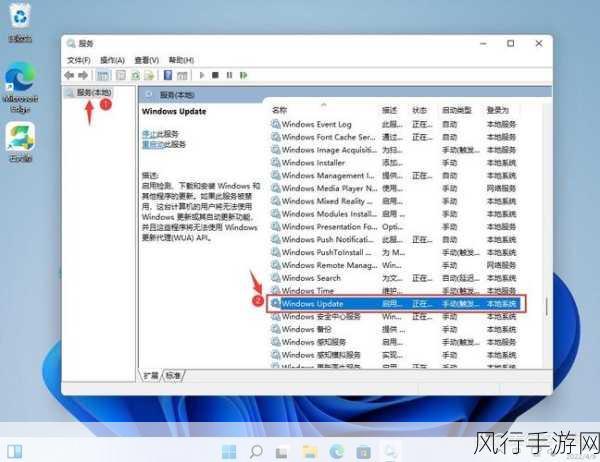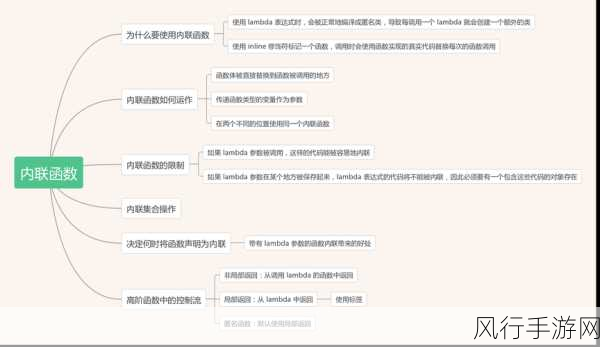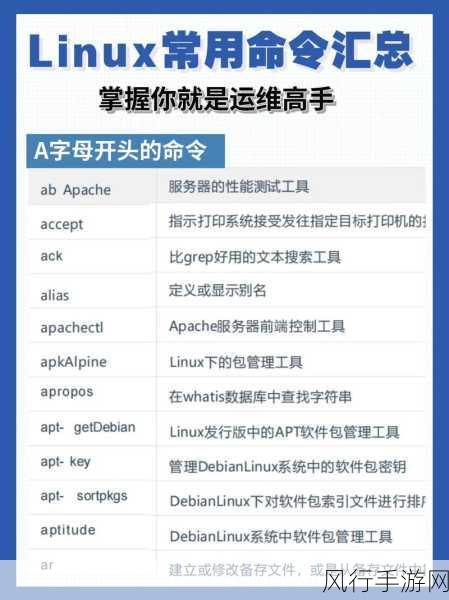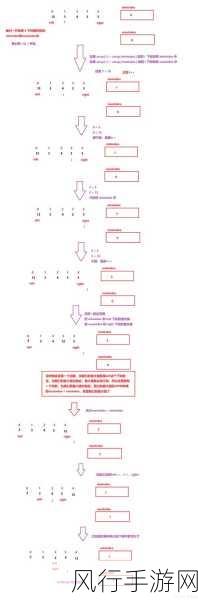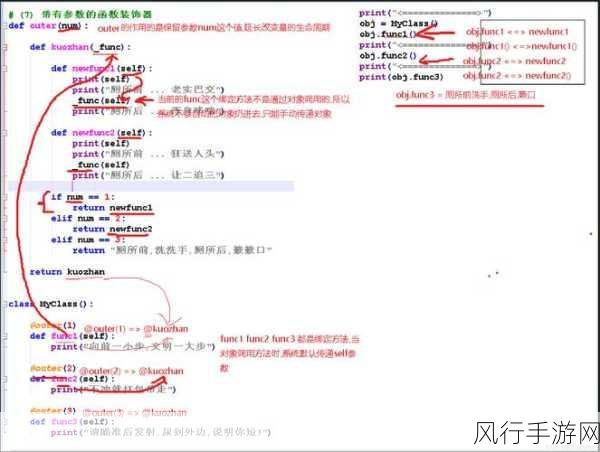当您在使用 Windows 11 操作系统时,可能会遇到 WiFi 图标点击后没有反应的情况,这无疑会给您的网络使用带来极大的不便,别担心,下面我将为您详细介绍几种有效的解决方式,帮助您迅速摆脱这一烦恼。
造成 Win11 WiFi 图标点击没反应的原因多种多样,可能是系统的临时故障,也可能是驱动程序的问题,或者是网络设置出现了错误。
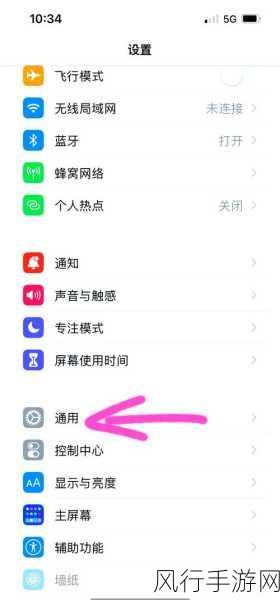
第一种解决方法是重启电脑,这看似简单,但有时却能神奇地解决许多临时性的系统问题,通过重新启动,系统会重新加载各项服务和驱动,有可能使 WiFi 功能恢复正常。
第二种方法是检查网络驱动程序,您可以按下“Win + X”键,选择“设备管理器”,在其中找到“网络适配器”选项,展开后查看您的无线网卡驱动是否正常,如果有黄色感叹号或者问号,说明驱动存在问题,您可以右键点击该设备,选择“更新驱动程序”,让系统自动搜索并安装最新的驱动。
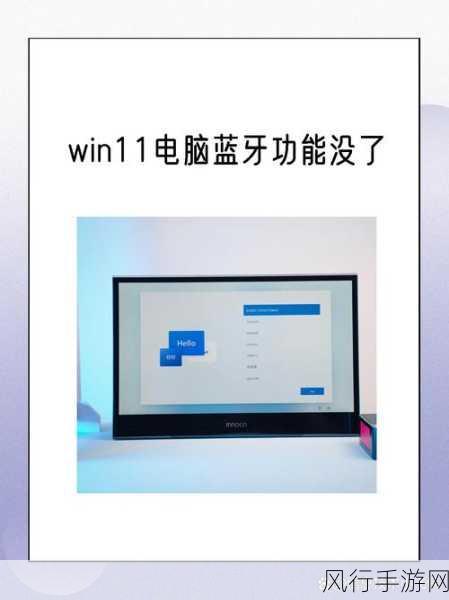
第三种方式是重置网络设置,在 Windows 11 中,您可以按下“Win + I”键打开设置,选择“网络和 Internet”,然后点击“高级网络设置”,在右侧找到“网络重置”选项,点击“立即重置”按钮,重置网络设置会删除您之前保存的网络配置,包括 WiFi 密码等,所以在操作前请确保您已经记住了相关信息。
第四种可能的解决途径是检查系统服务,按下“Win + R”键,输入“services.msc”并回车,在打开的服务窗口中找到“WLAN AutoConfig”服务,确保其处于“正在运行”和“自动启动”状态,如果不是,右键点击该服务,选择“启动”或者“属性”进行相应的设置。
还可以检查是否存在第三方软件干扰,某些安全软件或者优化工具可能会影响 WiFi 功能,您可以尝试暂时关闭这些软件,看看 WiFi 图标是否能正常响应。
如果以上方法都无法解决问题,那么可能是系统出现了较为严重的故障,这时,您可以考虑进行系统还原或者重装系统,但在进行这些操作之前,请务必备份好您的重要数据。
希望上述这些解决方法能够帮助您顺利解决 Win11 WiFi 图标点击没反应的问题,让您能够畅享稳定的网络连接。