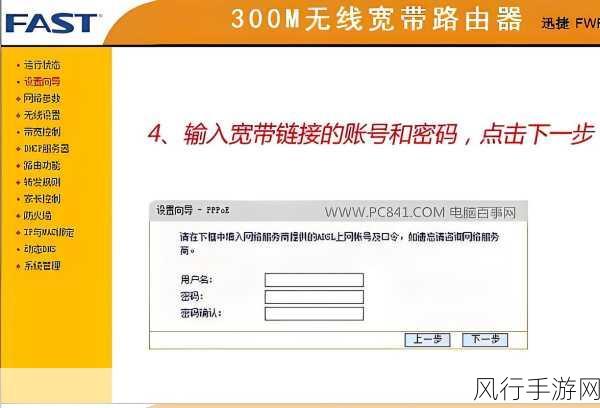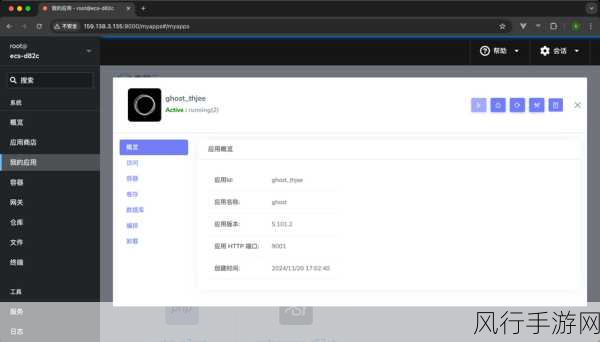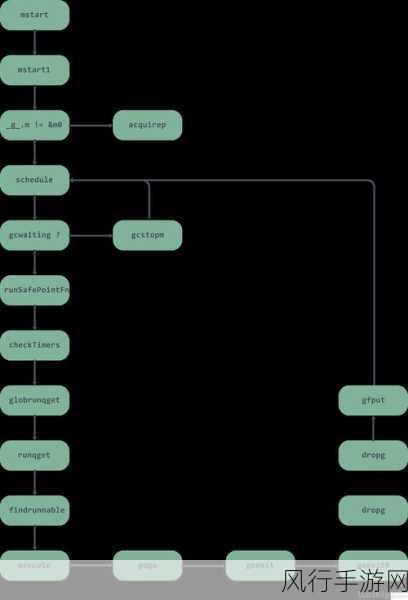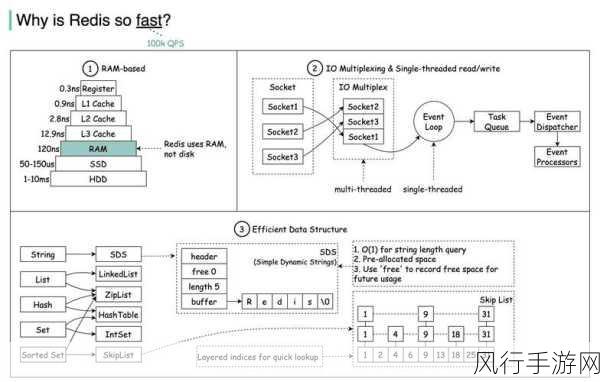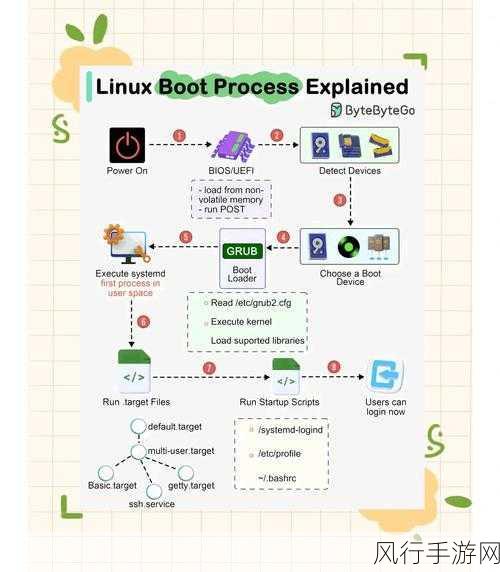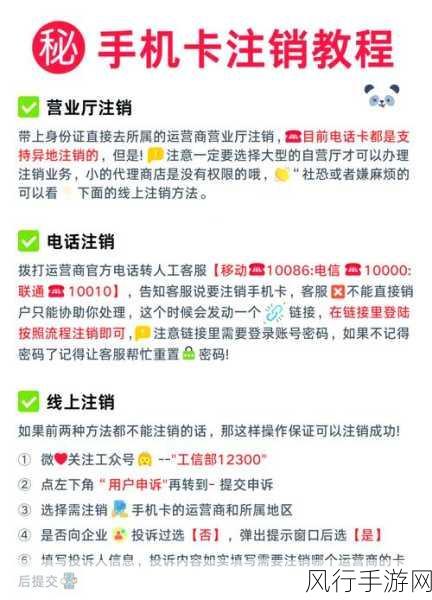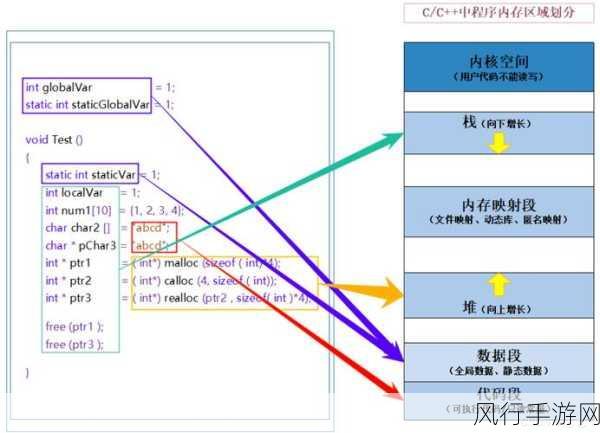当我们满心欢喜地升级到 Windows 11 系统,准备享受新系统带来的便捷和高效时,却可能遭遇驱动加载失败的问题,这无疑会给我们的使用体验蒙上一层阴影,但别担心,接下来我将为您详细介绍几种有效的解决方法,帮助您摆脱这一烦恼。
驱动对于电脑系统的正常运行起着至关重要的作用,就如同汽车的引擎对于汽车的行驶一样,如果驱动加载失败,可能会导致硬件无法正常工作,系统性能下降,甚至出现死机、蓝屏等严重问题。
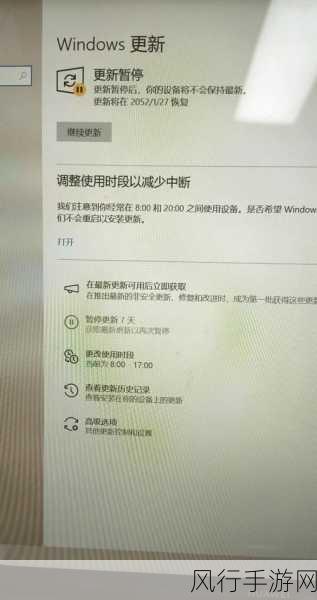
要解决 Win11 驱动加载失败的问题,我们可以先尝试更新驱动程序,您可以通过设备管理器来完成这一操作,具体步骤是:右键点击“开始”菜单,选择“设备管理器”,在设备管理器中,找到出现问题的设备,右键点击它,选择“更新驱动程序”,系统会自动搜索并安装最新的驱动程序,如果有可用的更新,按照提示进行操作即可。
另一种方法是卸载当前的驱动程序,然后重新安装,有时,驱动程序可能会出现损坏或不兼容的情况,卸载并重新安装可以解决这些问题,同样在设备管理器中,找到问题设备,右键点击选择“卸载设备”,卸载完成后,重新启动电脑,系统会自动重新安装驱动程序。

如果上述方法都不奏效,您还可以尝试使用 Windows 11 的自动修复工具,Windows 11 系统自带了一些故障诊断和修复功能,您可以在“设置”中找到“更新和安全”,然后选择“疑难解答”,在疑难解答中找到“硬件和设备”,运行该工具进行自动修复。
检查系统是否存在病毒或恶意软件也很重要,恶意软件可能会干扰驱动的正常加载,使用可靠的杀毒软件进行全面扫描,清除可能存在的威胁。
如果问题依然存在,您可能需要考虑是否是系统文件出现了损坏,这时,您可以使用 Windows 11 的系统文件检查工具(SFC)来扫描和修复系统文件,以管理员身份运行命令提示符,输入“sfc /scannow”命令,等待扫描和修复完成。
Win11 驱动加载失败虽然令人烦恼,但通过以上多种方法的尝试,相信您一定能够成功解决这一问题,让您的电脑重新恢复正常运行,畅享 Windows 11 带来的精彩体验,希望这些方法对您有所帮助!