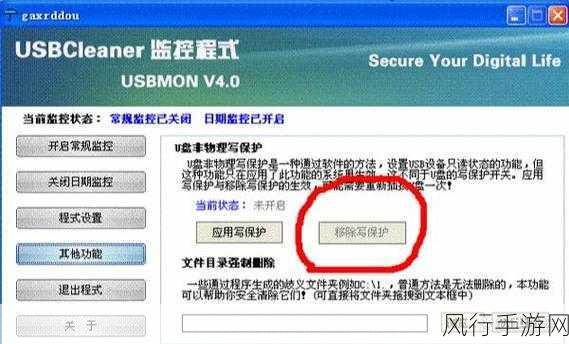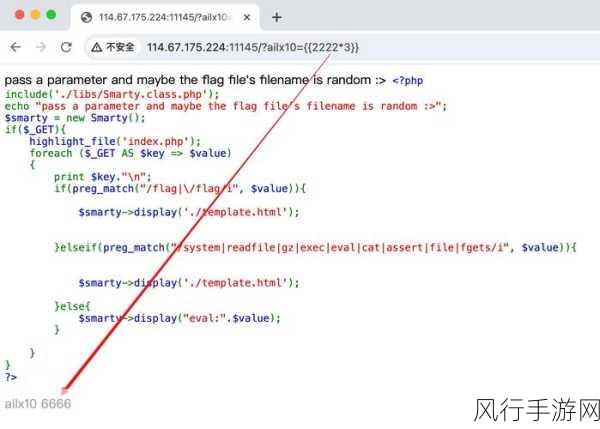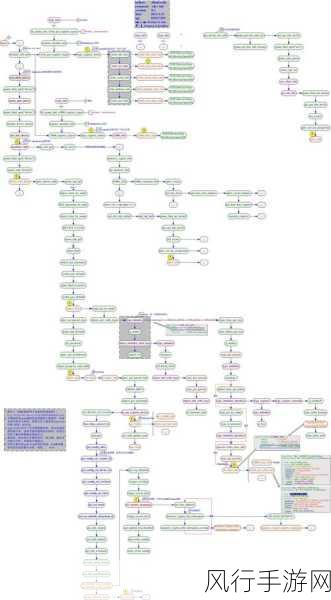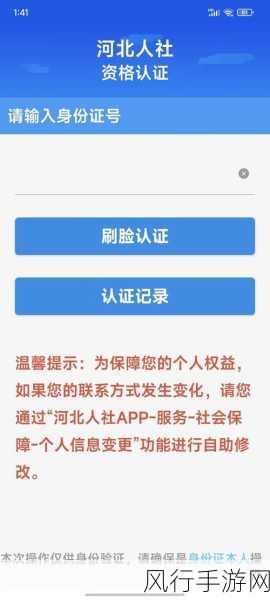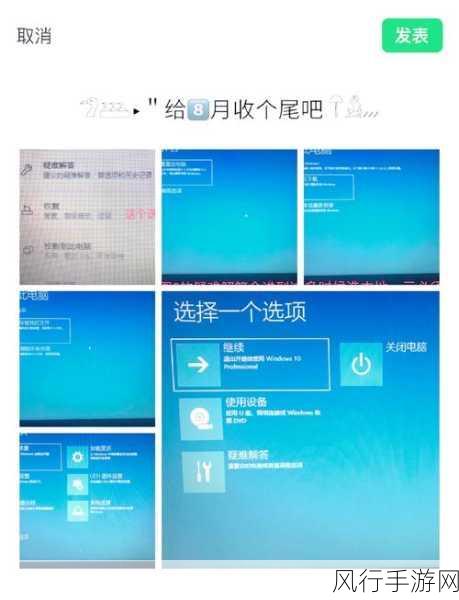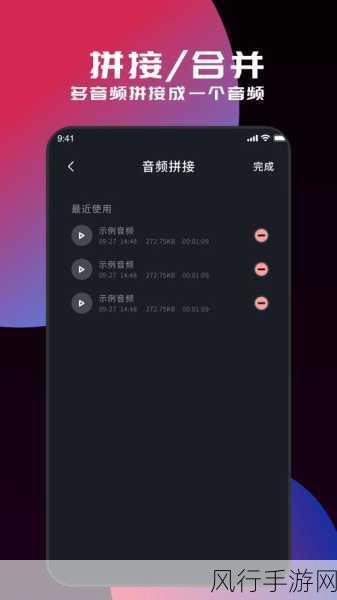对于许多使用 Windows 11 操作系统的用户来说,个性化设置任务栏的位置是提升使用体验的一个重要方面,将任务栏靠右放置就是一种常见的需求,就让我为您详细介绍 Win11 如何进行任务栏靠右的设置。
要实现 Win11 任务栏靠右的设置,其实并不复杂,您只需要按照以下几个简单的步骤操作即可。
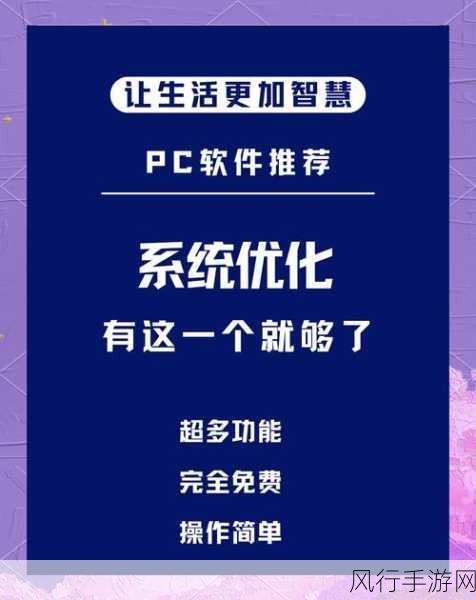
第一步,右键单击 Windows 11 桌面的空白处,在弹出的菜单中选择“个性化”选项。
第二步,在打开的“个性化”设置页面中,找到并点击“任务栏”选项。

第三步,在“任务栏”设置页面中,您会看到一个名为“任务栏行为”的区域,在这个区域中,找到“任务栏对齐方式”选项,然后从下拉菜单中选择“靠右”。
第四步,完成上述操作后,您的 Windows 11 任务栏就会成功靠右显示了。
需要注意的是,在进行任务栏靠右设置的过程中,可能会因为系统版本的不同或者其他因素,导致设置步骤略有差异,按照上述步骤进行操作,大多数情况下都能顺利完成任务栏靠右的设置。
如果您在设置过程中遇到了问题,比如设置后任务栏没有反应或者出现了其他异常情况,您可以尝试重新启动计算机,或者检查系统是否有更新需要安装,系统的一些小故障可能会影响到设置的效果,通过重启和更新系统,往往能够解决这些问题。
Win11 任务栏靠右的设置是一个相对简单且实用的个性化操作,能够让您的电脑使用体验更加符合个人习惯和需求,希望上述的教程能够帮助您顺利完成设置,让您在使用 Windows 11 时更加得心应手。