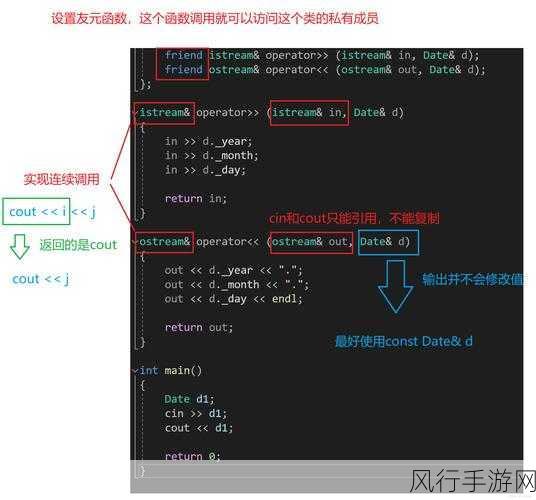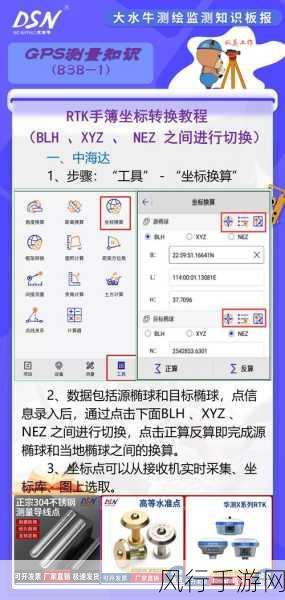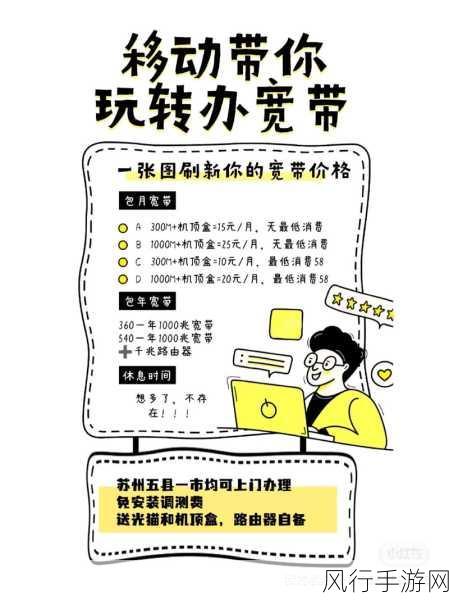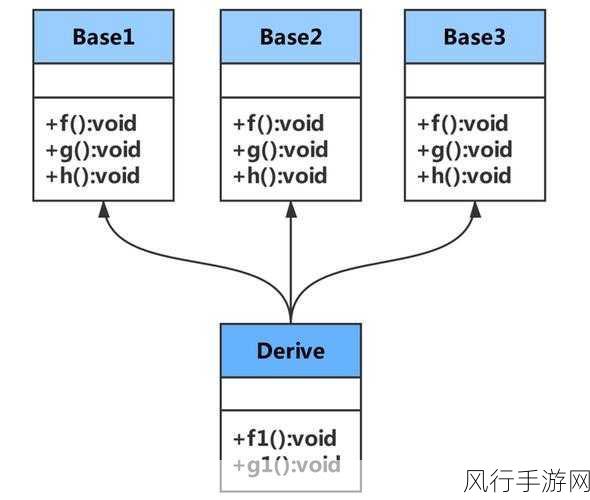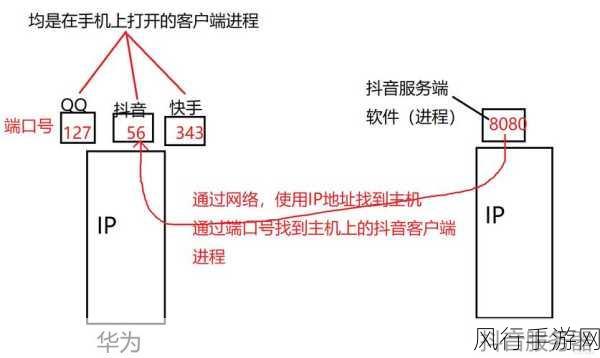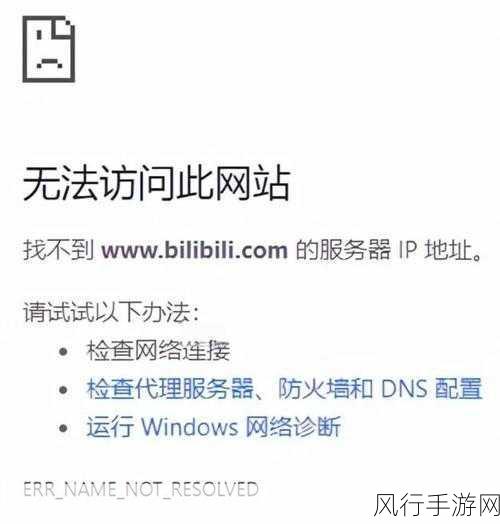对于许多使用 Windows 11 操作系统的用户来说,了解如何查看计算机的使用历史记录可能是一项有用的技能,这不仅有助于追踪自己的操作轨迹,还能在某些情况下帮助排查问题或找回重要的信息。
Windows 11 提供了多种途径来查看计算机的使用历史记录,最为常见的方法之一是通过事件查看器,事件查看器是 Windows 操作系统中的一个强大工具,它可以记录系统中发生的各种事件和操作。
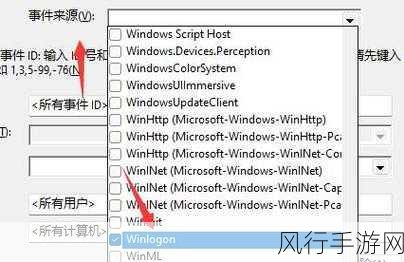
要打开事件查看器,您可以按下 Win + X 键,在弹出的菜单中选择“事件查看器”,在事件查看器窗口中,您可以在左侧的导航栏中找到“Windows 日志”选项,展开它后会出现多个子选项,如“应用程序”“安全”“系统”等。
对于查看计算机使用历史记录,“系统”日志可能是您需要重点关注的部分,在“系统”日志中,您可以找到与系统操作、设备连接和断开等相关的事件记录,不过,需要注意的是,这里的信息可能相对较为专业和复杂,对于普通用户来说,理解和筛选可能会有一定的难度。

除了事件查看器,Windows 11 还在设置中提供了一些与活动历史记录相关的选项,您可以点击开始菜单,然后选择“设置”图标,在设置窗口中,点击“隐私和安全性”选项,接着在左侧的菜单中找到“活动历史记录”。
在“活动历史记录”页面中,您可以看到一些关于您的活动的信息,例如您最近打开的文件、浏览的网页等,您还可以选择清除活动历史记录,以保护您的隐私。
如果您想要查看更详细的应用使用历史记录,您可以尝试使用任务管理器,按下 Ctrl + Shift + Esc 键打开任务管理器,然后切换到“进程”选项卡,您可以看到当前正在运行的进程以及它们的资源使用情况,虽然这不能直接显示完整的使用历史记录,但可以让您了解当前系统的运行状态和哪些应用在占用资源。
Windows 11 提供了多种方式来满足用户查看计算机使用历史记录的需求,您可以根据自己的具体需求和使用习惯,选择最适合您的方法,无论是简单地了解最近的操作,还是深入排查系统问题,掌握这些查看方法都能为您带来便利,希望上述介绍能够帮助您轻松地在 Windows 11 中查看计算机使用历史记录,让您更好地管理和掌控自己的计算机使用情况。