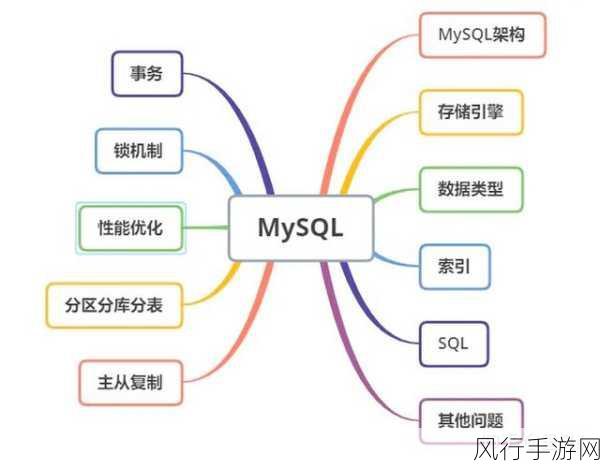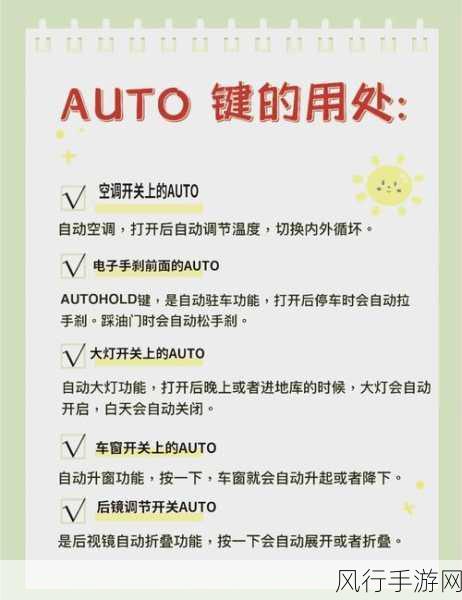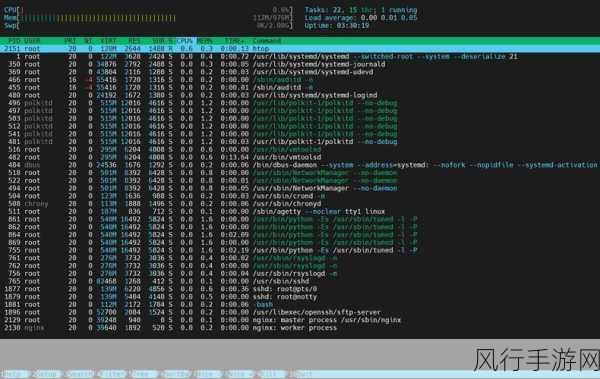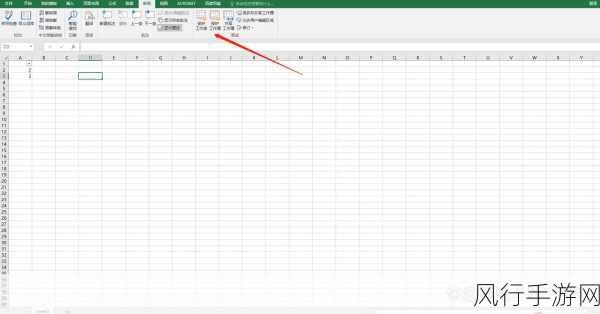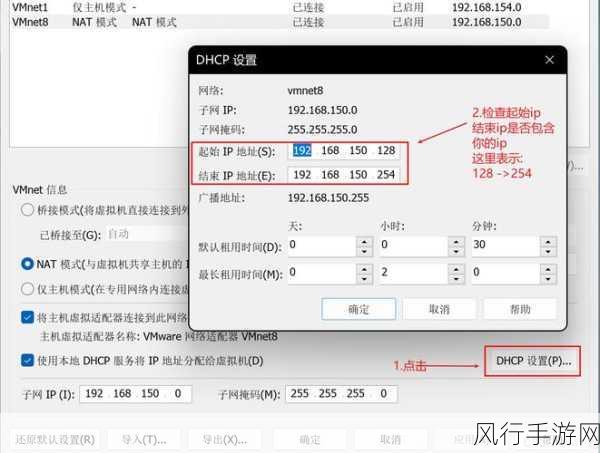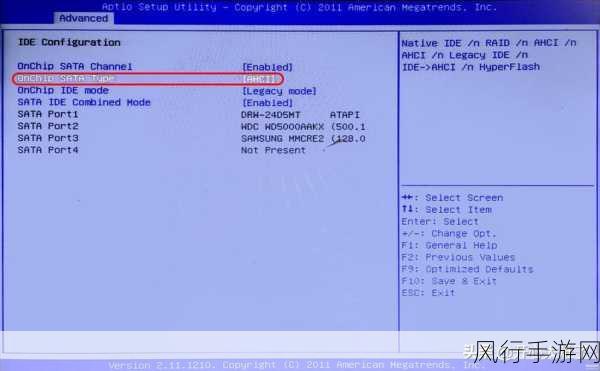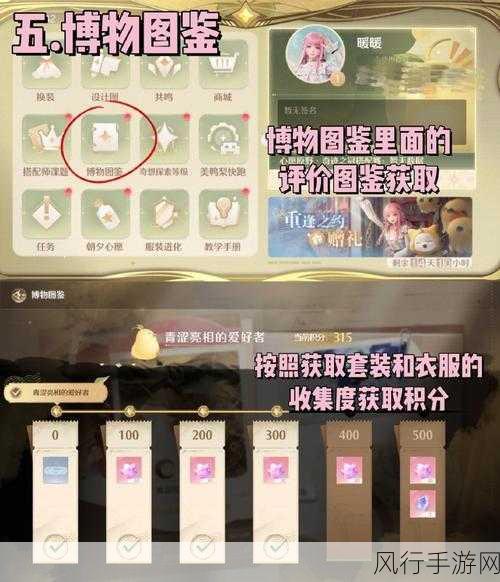在日常办公中,我们常常需要使用 Excel 来处理各种数据,而对于单元格录入内容的限制和规范,是保证数据准确性和有效性的重要手段之一,就来和大家分享一下 Excel 中如何设置单元格只能录入 5 位数字或文本。
要实现这个需求,其实并不复杂,我们可以通过 Excel 自带的功能轻松完成。
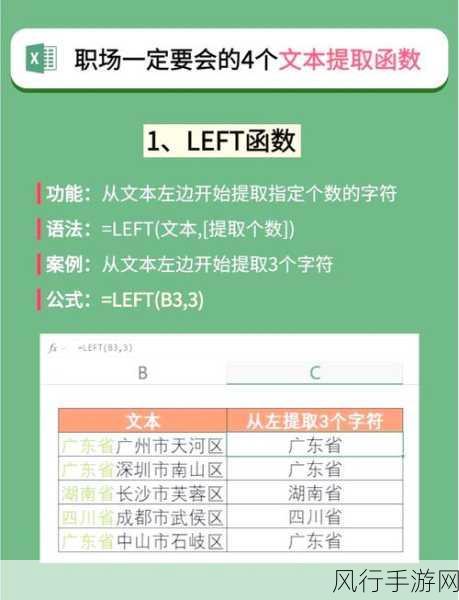
第一步,选中需要进行限制录入的单元格或者单元格区域,您可以通过鼠标拖动或者按住 Ctrl 键进行多选。
第二步,点击菜单栏中的“数据”选项卡,在“数据工具”组中,找到“数据验证”按钮,点击它。
第三步,在弹出的数据验证对话框中,选择“设置”选项卡,在“允许”下拉列表中,选择“文本长度”。
第四步,在“数据”下拉列表中,选择“等于”,然后在“长度”文本框中,输入“5”。
第五步,切换到“出错警告”选项卡,您可以在这里自定义当用户输入不符合要求时显示的错误提示信息,输入“请输入 5 位数字或文本,否则无法录入!”
完成上述设置后,点击“确定”按钮,当用户在这些单元格中输入的内容不是 5 位数字或文本时,Excel 就会弹出您设置的错误提示信息,从而阻止用户录入不符合要求的数据。
通过这样的设置,能够有效地规范数据录入,提高数据的质量和准确性,减少因录入错误而导致的后续问题。
这种设置单元格录入限制的方法不仅适用于限制文本长度,还可以根据实际需求进行更多灵活的设置,比如限制输入的数值范围、特定的日期格式等等。
熟练掌握 Excel 中的数据验证功能,能够让我们在数据处理过程中更加高效和准确,为我们的工作带来极大的便利,希望今天分享的这个设置单元格只能录入 5 位数字或文本的小技巧,能够对您有所帮助,在今后的工作中,不妨多多尝试和运用,让 Excel 更好地为您服务。