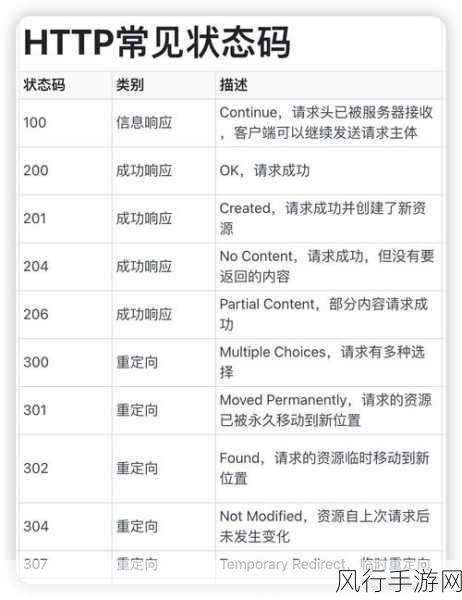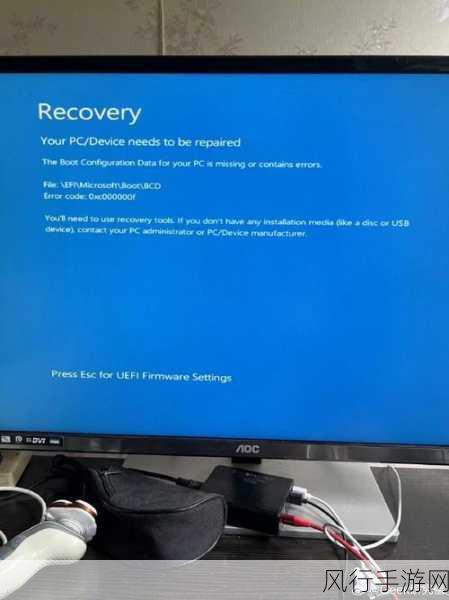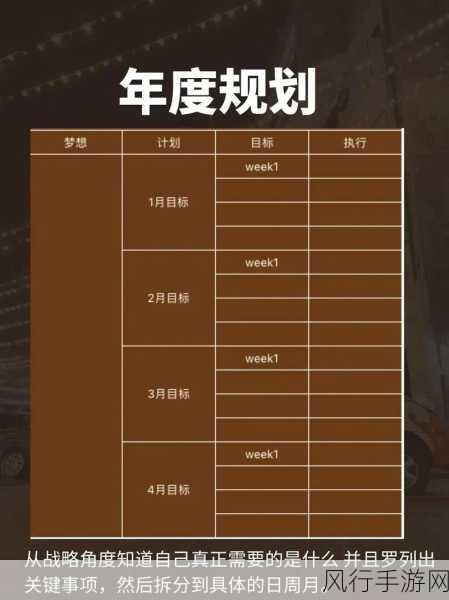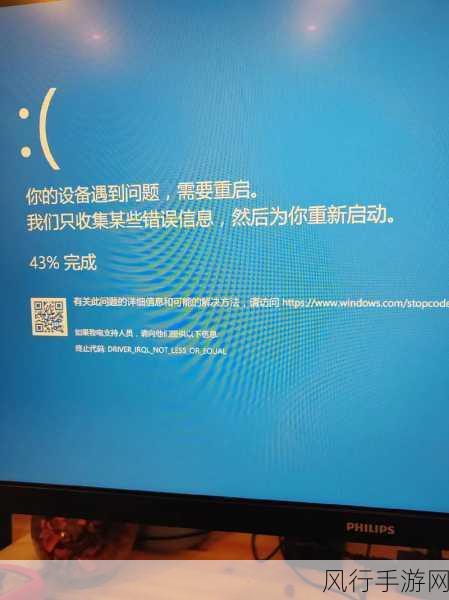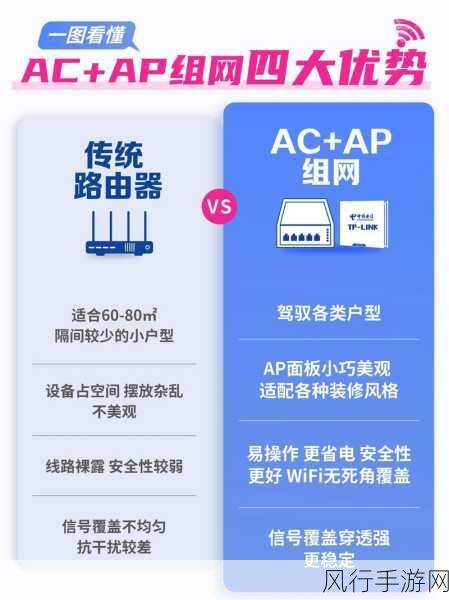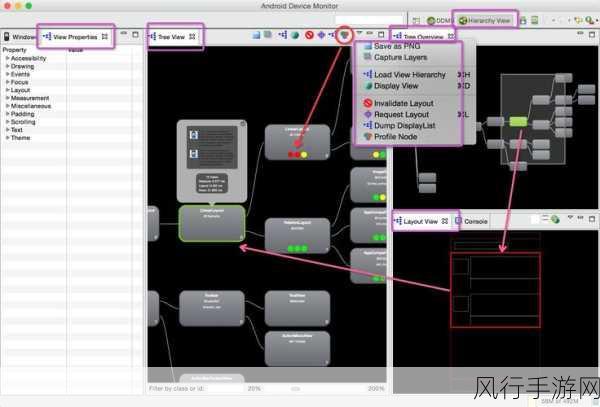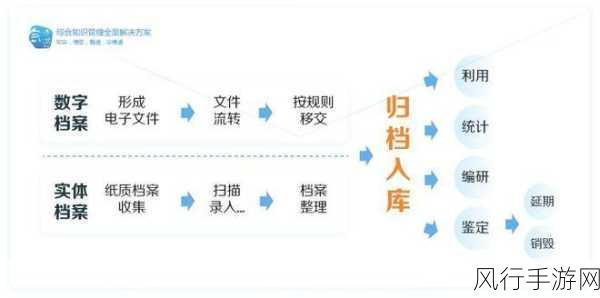当您拥有一台新电脑,或许出于各种原因,想要为其重装系统,重装系统不仅可以解决一些潜在的软件问题,还能让电脑运行更加流畅,就让我为您详细介绍为新电脑重装 Win10 系统的方法。
要重装 Win10 系统,准备工作必不可少,您需要一个容量足够的 U 盘,建议 8GB 及以上,还需要到微软官方网站下载 Windows 10 系统的安装工具,并且确保您的电脑已连接稳定的网络。
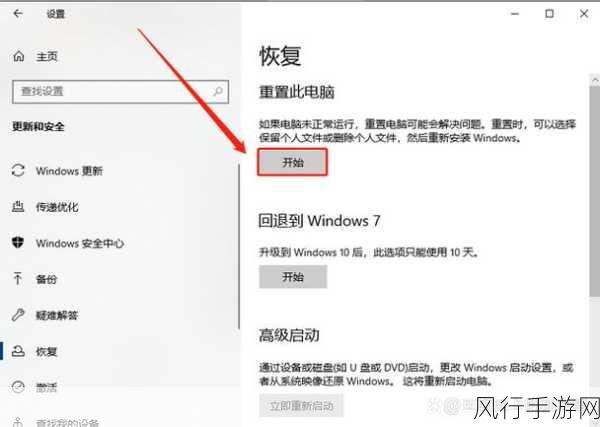
制作系统安装 U 盘是关键的一步,将准备好的 U 盘插入电脑,运行下载好的安装工具,按照提示选择“为另一台电脑创建安装介质(USB 闪存驱动器、DVD 或 ISO 文件)”,然后依次选择语言、版本和体系结构,确保与您想要安装的 Win10 系统一致,选择 U 盘作为安装介质,等待安装工具将系统文件写入 U 盘,这可能需要一些时间,请耐心等待。
在新电脑上重装系统时,首先要进入 BIOS 设置,开机后,不同品牌的电脑可能需要按下不同的按键进入 BIOS,常见的有 F2、F12、Delete 等,进入 BIOS 后,将启动顺序设置为 U 盘优先。
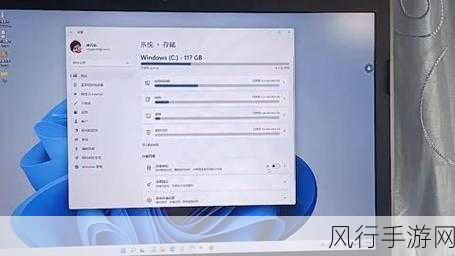
保存 BIOS 设置并重启电脑后,电脑将从 U 盘启动,进入 Windows 10 安装界面,按照提示进行操作,选择安装语言、时间和货币格式等,点击“现在安装”,然后输入产品密钥,如果您没有密钥,可以选择“我没有产品密钥”。
在选择安装类型时,如果您想要全新安装,选择“自定义:仅安装 Windows(高级)”,选择要安装系统的分区,如果电脑只有一个分区,可以先进行分区操作,系统将开始安装,这个过程中电脑会自动重启数次。
安装完成后,需要进行一系列的初始设置,如选择地区、网络连接、创建用户账户等,完成这些设置后,您就成功地为新电脑重装了 Win10 系统。
为新电脑重装 Win10 系统虽然步骤较多,但只要按照上述步骤仔细操作,就能顺利完成,希望您的新电脑在重装系统后能够为您带来更加出色的使用体验。