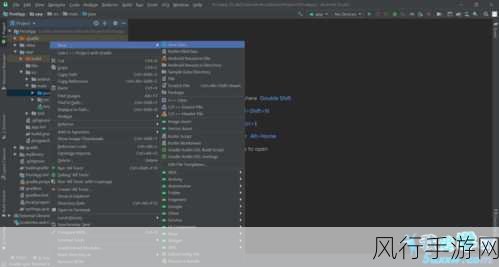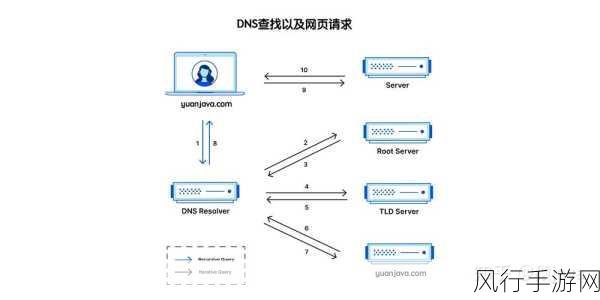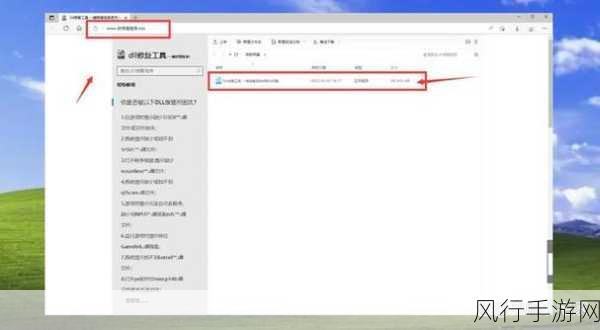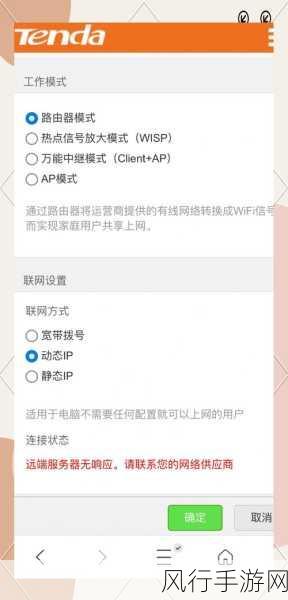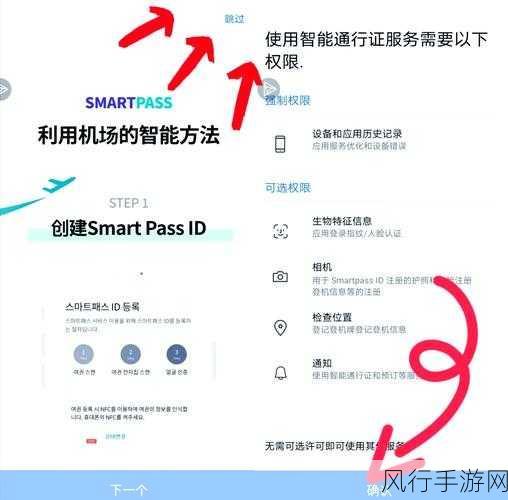在日常的办公和数据处理中,Excel 表格是我们经常使用的工具之一,当我们需要在输入内容时自动添加边框,这不仅能让表格更加清晰美观,还能提高数据录入的效率,我将为您详细介绍如何实现这一功能。
我们要明确的是,Excel 提供了丰富的功能和设置选项,来满足我们各种各样的需求,而自动添加边框这一操作,其实并不复杂。

要实现输入内容自动添加边框,我们需要用到 Excel 的“条件格式”功能,选中您想要设置自动添加边框的单元格区域,在菜单栏中选择“开始”选项卡,在“样式”组中找到“条件格式”。
点击“条件格式”后,会弹出一个下拉菜单,在这个菜单中,选择“新建规则”,会弹出一个“新建格式规则”的对话框。
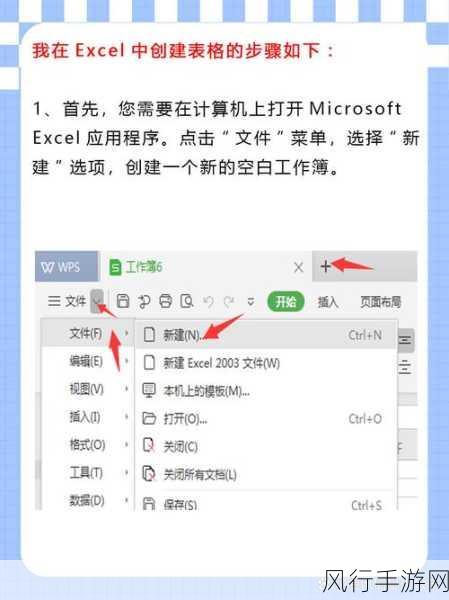
在这个对话框中,我们选择“使用公式确定要设置格式的单元格”,在“为符合此公式的值设置格式”的文本框中输入相应的公式。
假设我们选中的单元格区域是 A1:A10,那么输入的公式可以是“=A1<>""”,这个公式的意思是,如果单元格 A1 不为空,就应用我们设置的格式。
输入公式后,点击“格式”按钮,在弹出的“设置单元格格式”对话框中,选择“边框”选项卡,您可以根据自己的需求选择边框的样式、颜色和线条粗细等。
设置好边框格式后,点击“确定”按钮,然后再点击“新建格式规则”对话框中的“确定”按钮。
这样,当您在 A1:A10 单元格区域中输入内容时,就会自动添加边框了。
通过以上步骤,我们就成功地实现了 Excel 表格输入内容自动添加边框的功能,希望这个小技巧能帮助您更高效地处理数据和制作表格。
需要注意的是,不同版本的 Excel 可能在操作界面和菜单选项上会有一些细微的差别,但总体的思路和方法是相似的,您可以根据自己使用的 Excel 版本进行适当的调整和尝试。
掌握了这个技巧,相信您在使用 Excel 表格时会更加得心应手,让工作变得更加轻松和高效。