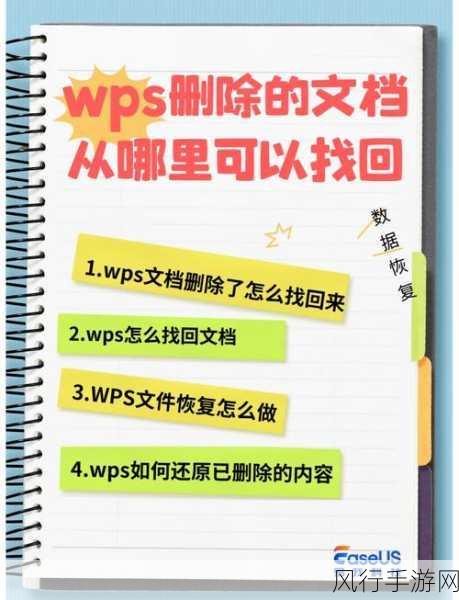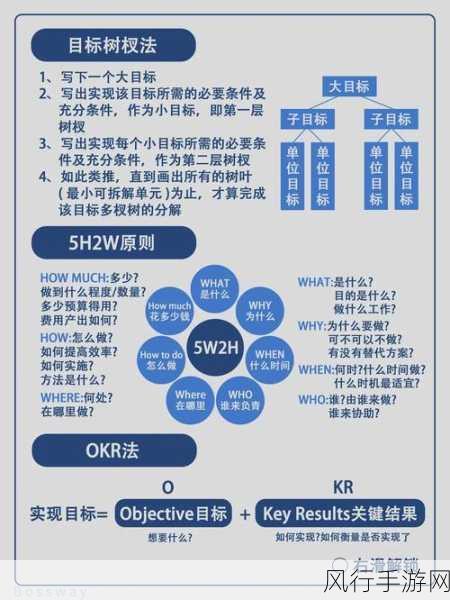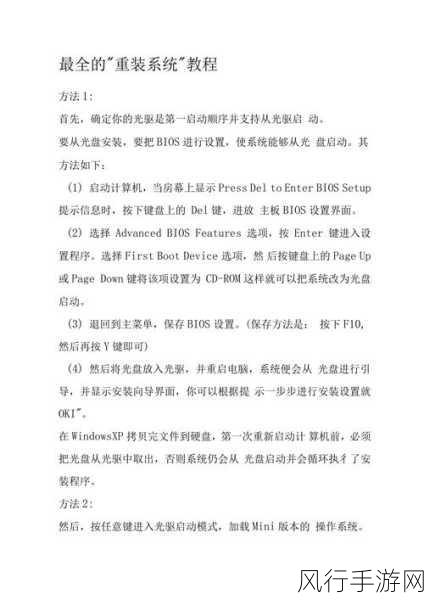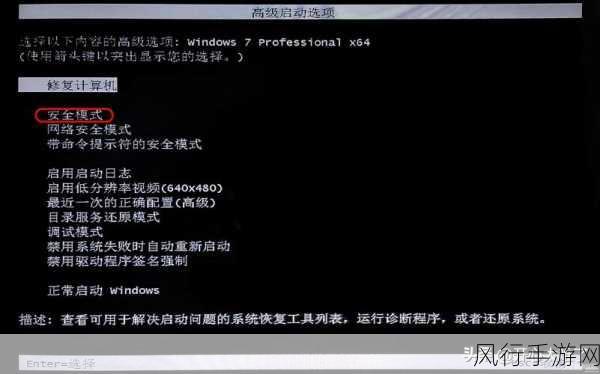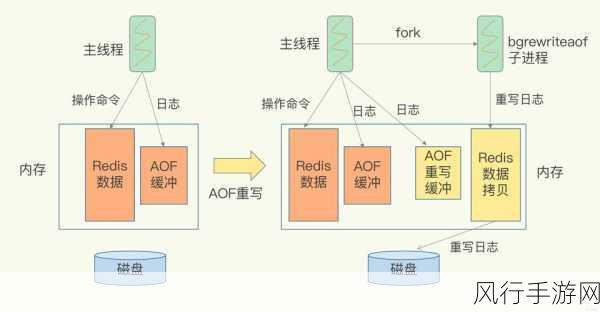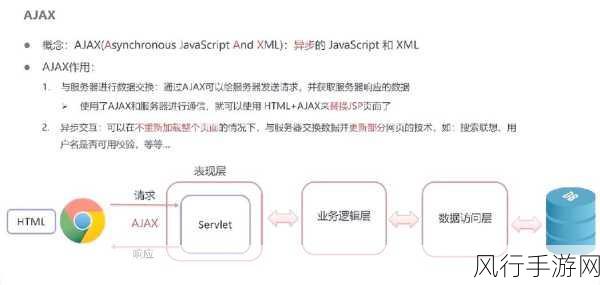对于许多使用惠普笔记本电脑且安装了 Win11 系统的用户来说,如何进行分盘可能是一个令人困惑的问题,但别担心,接下来我将为您详细介绍惠普 Win11 分盘的方法,让您能够轻松应对。
要进行惠普 Win11 的分盘操作,我们首先需要明确一些基本概念,分盘,就是将电脑的硬盘空间划分成多个独立的区域,每个区域可以用于不同的用途,例如存储系统文件、个人文件、安装软件等,这样做有助于更好地管理数据,提高系统性能,以及在出现问题时便于数据的备份和恢复。
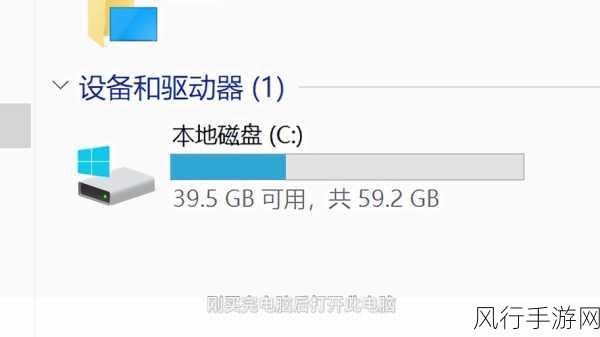
具体应该怎么操作呢?第一步,我们需要按下快捷键“Win + X”,然后在弹出的菜单中选择“磁盘管理”选项,进入磁盘管理界面后,您可以看到电脑硬盘的整体情况,包括已有的分区和未分配的空间。
如果您发现有未分配的空间,就可以右键点击它,然后选择“新建简单卷”,这时,系统会引导您进行一系列的设置,比如选择分区的大小、分配驱动器号、选择文件系统格式等,在设置分区大小时,您可以根据自己的需求进行合理分配,如果您主要用于存储文档和图片等小文件,那么可以适当减小分区大小;如果您打算安装大型软件或者存储大量视频,那么就需要给分区分配更多的空间。
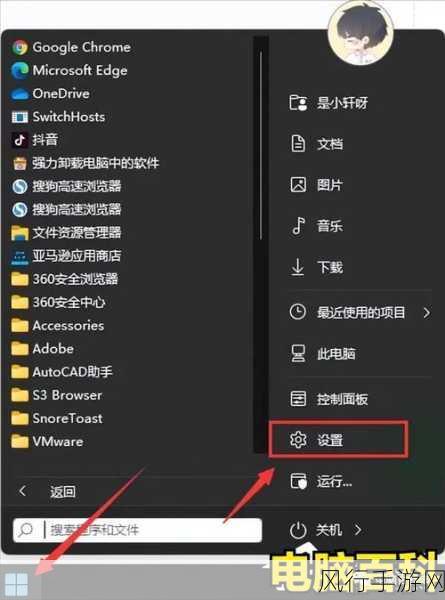
在选择驱动器号时,您可以根据自己的习惯和喜好进行选择,通常情况下,C 盘是系统盘,其他分区可以从 D 盘开始依次命名。
文件系统格式方面,一般推荐选择 NTFS 格式,因为它具有更好的安全性和稳定性。
完成这些设置后,点击“完成”按钮,系统就会开始创建新的分区,这个过程可能需要一些时间,请您耐心等待。
需要注意的是,在进行分盘操作之前,一定要备份好重要的数据,以防万一出现意外情况导致数据丢失。
如果您的电脑硬盘已经没有未分配的空间,而您又想要进行分盘,可能就需要先对现有的分区进行压缩,腾出一些空间来创建新的分区,具体操作是右键点击现有分区,选择“压缩卷”,然后按照系统提示输入要压缩的空间大小。
惠普 Win11 分盘并不是一件复杂的事情,只要按照上述步骤进行操作,您就能够轻松地为您的电脑划分出合理的分区,满足您的使用需求,希望这篇文章能够帮助到您,让您在使用惠普 Win11 系统的过程中更加得心应手!