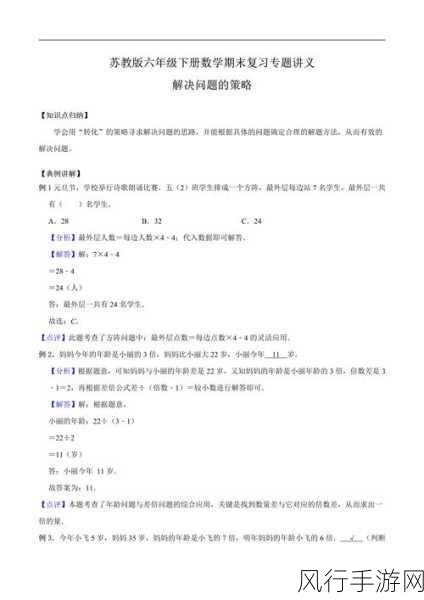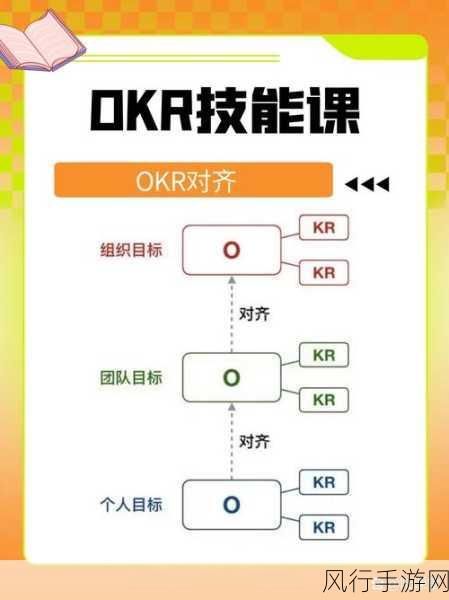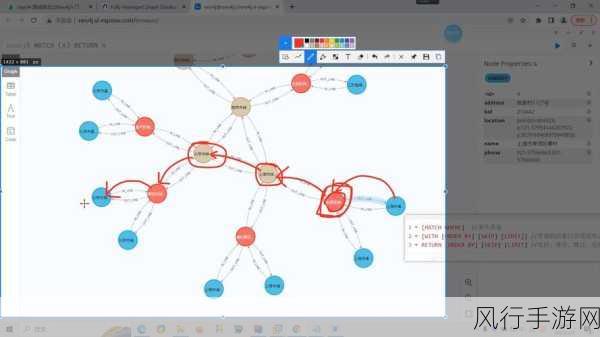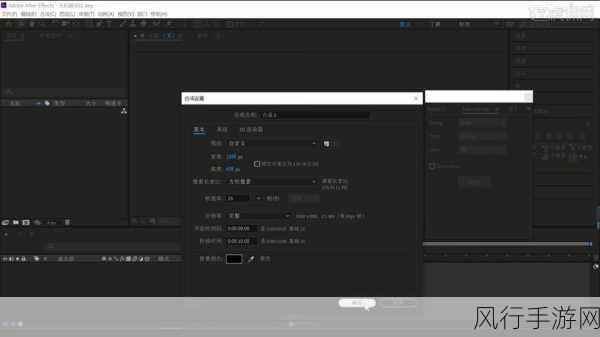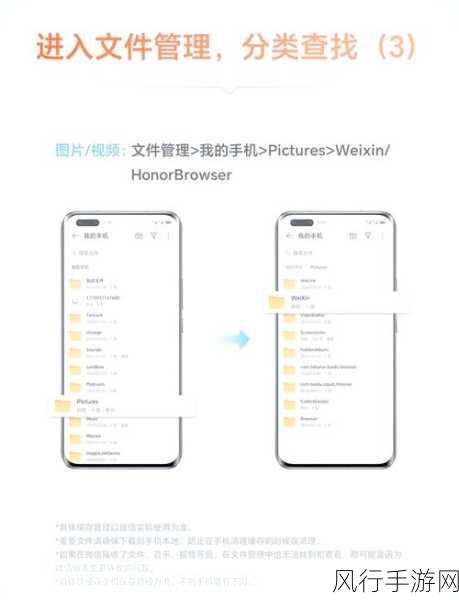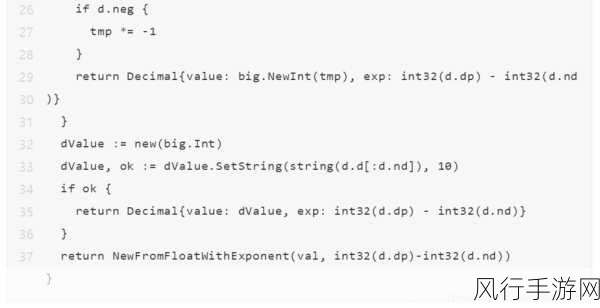当我们在处理 Word 文档时,可能会遇到页码混乱这一让人头疼的问题,但别担心,只要掌握正确的方法,解决这个问题并不难。
页码混乱可能是由于多种原因造成的,比如在文档编辑过程中,不小心删除或更改了页码设置;或者是在插入分节符后,没有正确配置页码格式,怎样才能有效地解决这些问题呢?
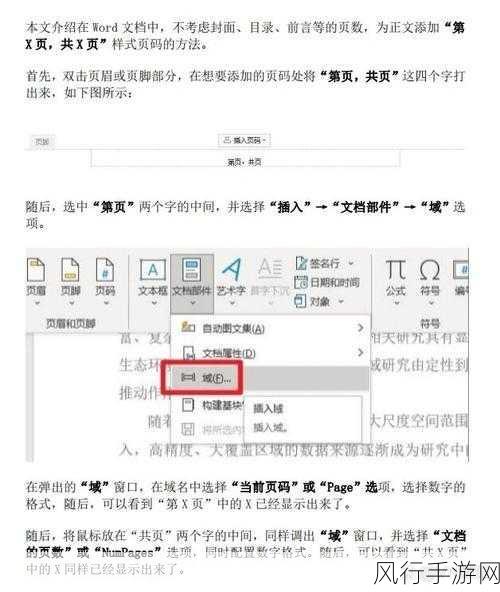
第一步,我们需要仔细检查文档的分节情况,如果文档存在多个分节,需要确保每个分节的页码设置都是符合要求的,选中需要查看的分节,然后在“页面布局”选项卡中,点击“分隔符”,查看分节符的类型和位置。
进入“页眉和页脚”编辑模式,双击文档页面的页眉或页脚区域,使页眉和页脚处于可编辑状态,在这个状态下,我们能够清晰地看到页码的设置情况。

检查页码格式,在“页眉和页脚工具”中,找到“页码”选项,查看当前的页码格式是否正确,是选择了“连续编号”还是“起始页码”,以及页码的数字样式是否符合需求。
如果发现页码设置有误,进行相应的修改,若需要重新从第一页开始编号,可以选择“起始页码”并将数值设置为“1”。
还有一种情况,可能是文档中的某些页面被意外设置为不显示页码,这时候,需要检查这些页面的属性,确保“显示页码”选项被勾选。
解决 Word 文档页码混乱问题需要我们耐心细致地排查和调整各项设置,只要按照上述步骤逐步操作,相信您一定能够轻松解决页码混乱的问题,让您的文档更加规范、专业。