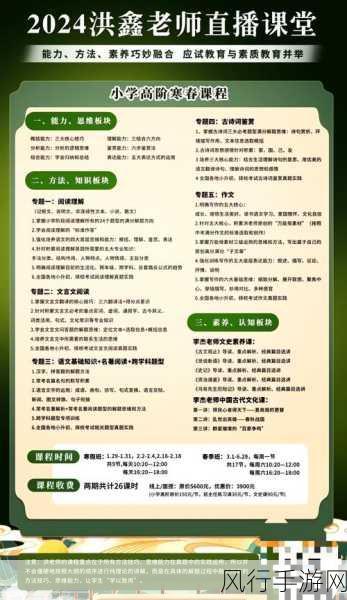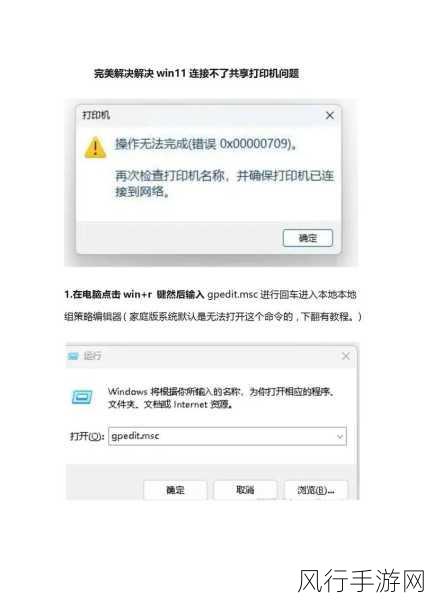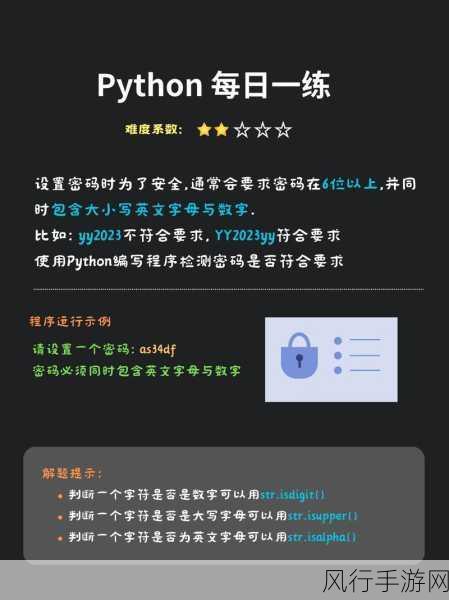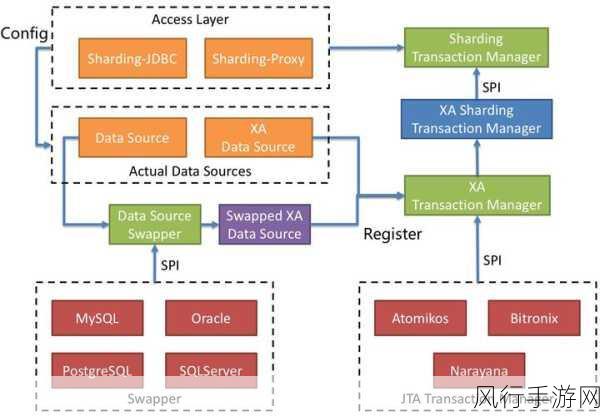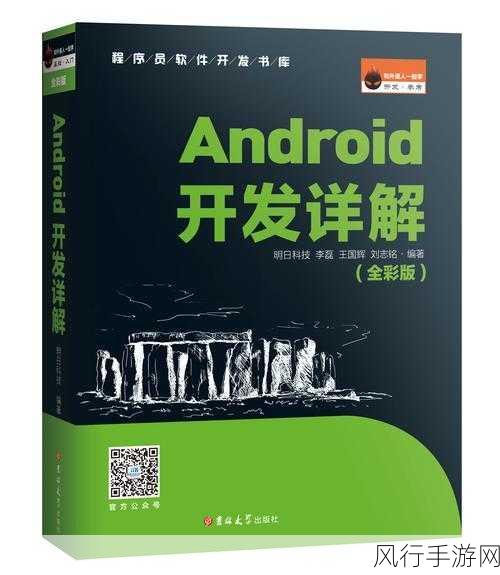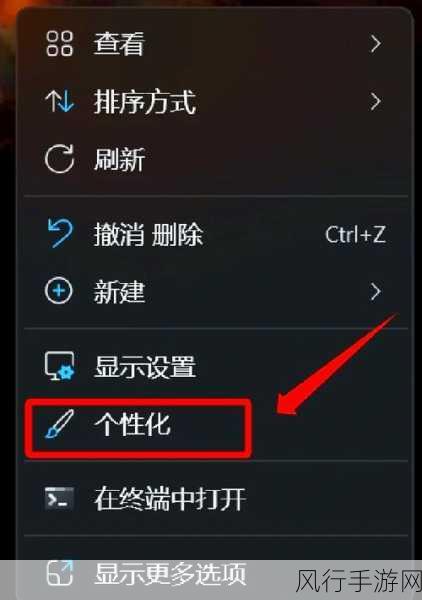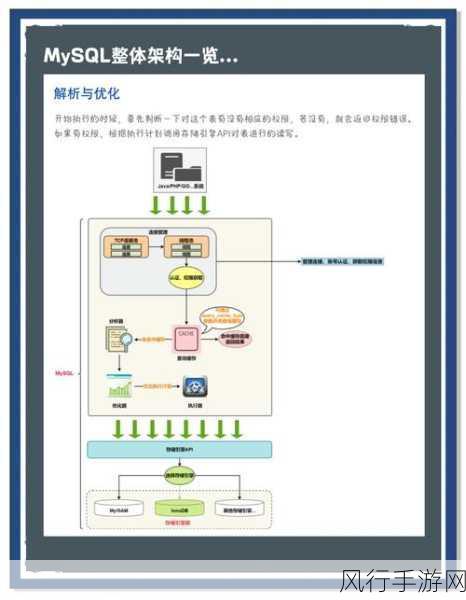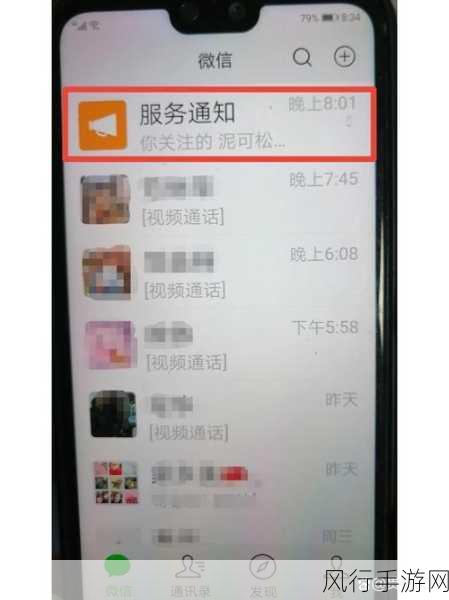Win11 系统作为新一代操作系统,为用户带来了诸多新的体验和功能,在日常使用中,合理添加常用文件夹能够极大地提高工作和文件管理的效率,让我们一同探索 Win11 常用文件夹的添加方法。
要在 Win11 中添加常用文件夹,其实步骤并不复杂,第一步,您需要找到要添加的文件夹所在的位置,这可能是在本地磁盘的某个分区中,也可能是在外部存储设备上,通过资源管理器或者文件浏览器,准确找到目标文件夹。
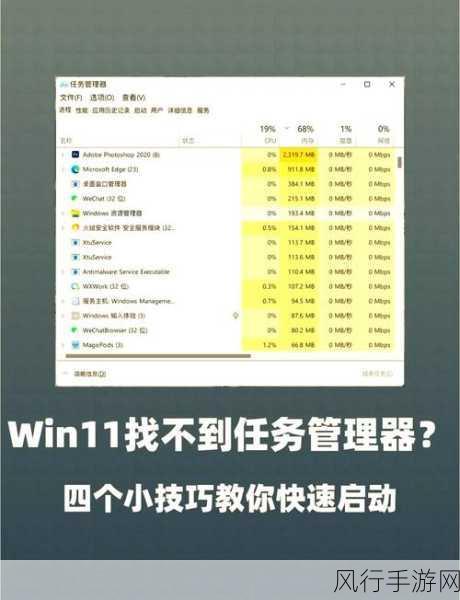
当您确定了文件夹的位置后,接下来就可以进行添加操作了,在任务栏上右键单击,选择“任务栏设置”选项,在打开的设置页面中,找到“任务栏项目”这一部分。
您会看到一个“添加”按钮,点击它,此时系统会弹出一个文件浏览窗口,您需要在这个窗口中再次找到之前确定好的那个常用文件夹,并选中它。
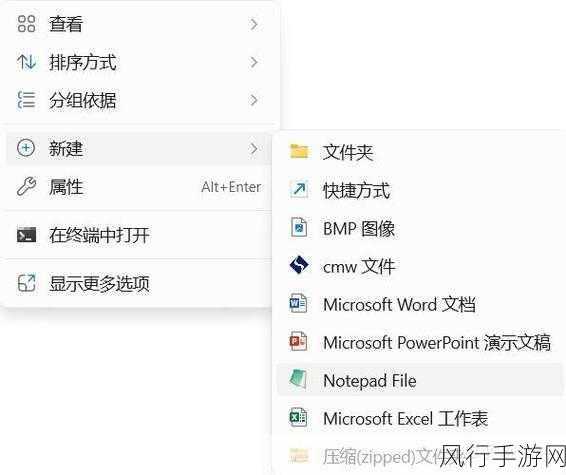
完成选择后,点击确定按钮,这样,您所选择的常用文件夹就成功添加到任务栏中了,之后,您只需在任务栏上点击该文件夹图标,就能快速访问其中的文件和内容。
如果您想要将常用文件夹固定到“开始”菜单中,也是可以轻松实现的,打开“开始”菜单,在菜单中找到“所有应用”选项。
在“所有应用”列表中,找到您想要添加的文件夹,右键单击它,然后选择“固定到‘开始’屏幕”,这样,该文件夹就会出现在“开始”菜单中,方便您随时打开和使用。
掌握了这些添加 Win11 常用文件夹的方法,您就能够更加高效地管理和使用文件,让工作和生活更加便捷有序,无论是处理重要的工作文档,还是整理个人的多媒体文件,都能迅速找到所需,节省时间和精力。
希望以上内容对您有所帮助,让您在使用 Win11 系统时能够更加得心应手,如果您还有其他关于 Win11 的问题或者需要更多的操作技巧,不妨持续关注我们的自媒体,我们会为您带来更多实用的信息和指导。