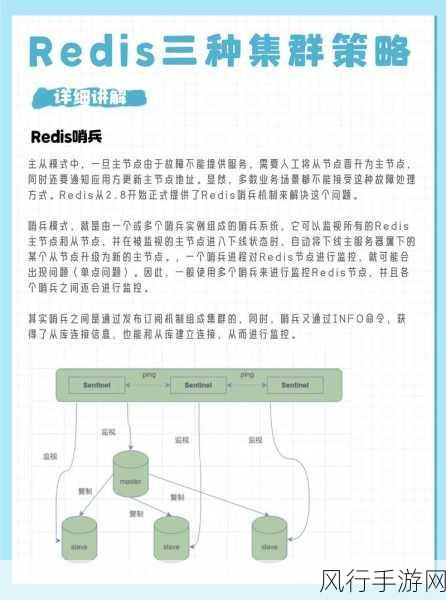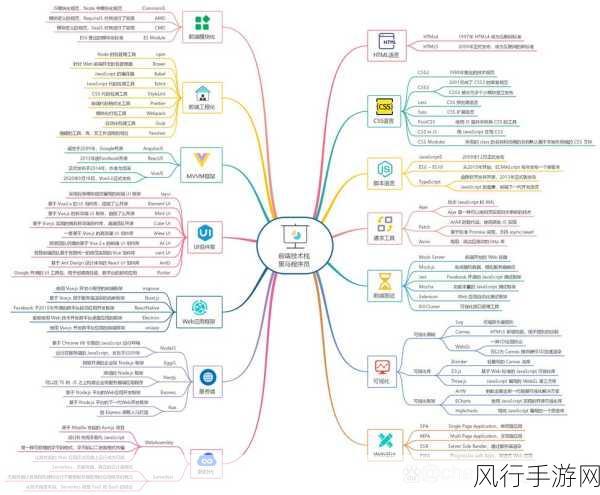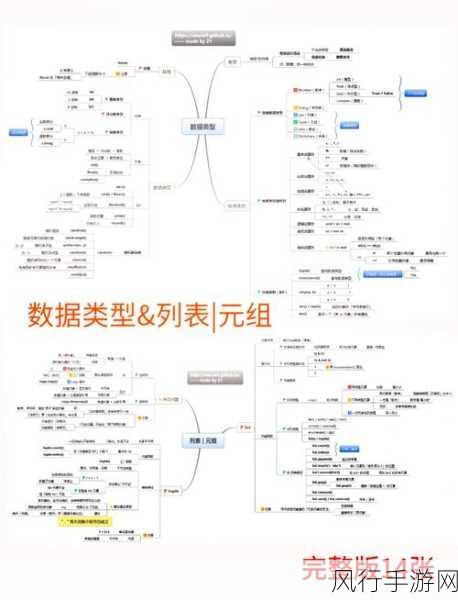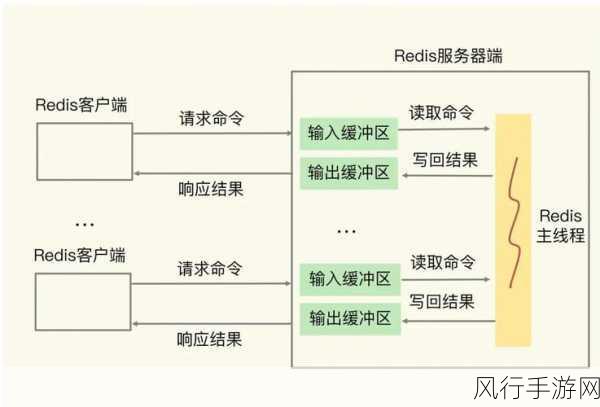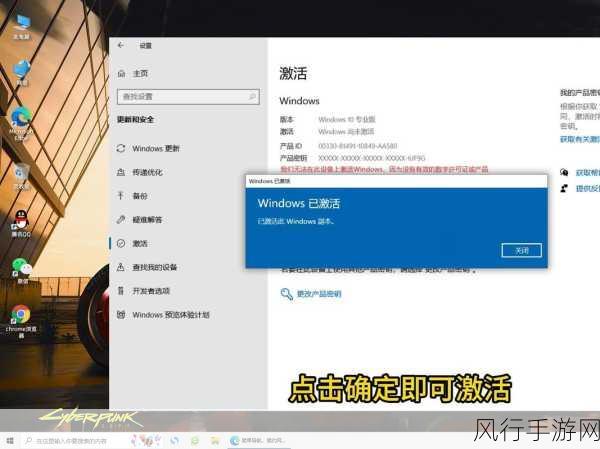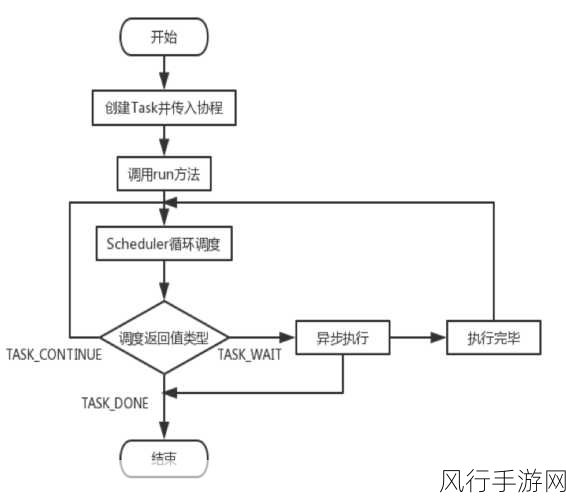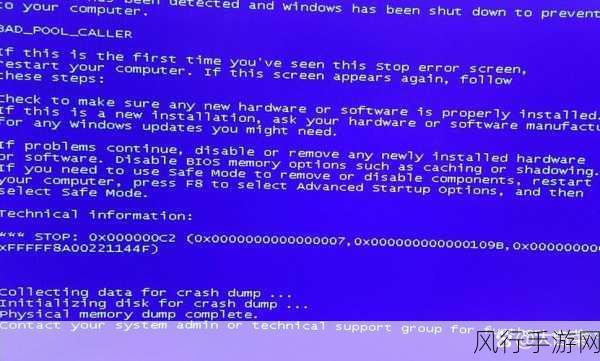对于许多使用华为电脑且想要重装 Win11 系统的用户来说,可能会感到有些迷茫和困惑,但别担心,接下来我将为您详细介绍整个重装过程,让您能够顺利完成操作。
要进行 Win11 华为电脑的重装,我们需要做好一些准备工作,提前备份重要的数据和文件,因为重装系统会导致电脑硬盘上的所有数据被清除,还需要准备一个可用于安装 Win11 系统的 U 盘启动盘,您可以通过微软官方网站下载 Win11 系统镜像,并使用相关工具将其制作成 U 盘启动盘。
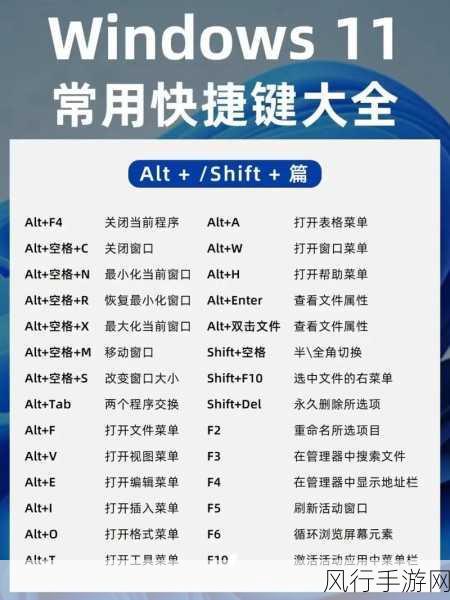
接下来就是正式的重装步骤,将制作好的 U 盘启动盘插入华为电脑的 USB 接口,重启电脑,在电脑启动过程中,按快捷键进入 BIOS 设置界面,不同型号的华为电脑可能进入 BIOS 的快捷键不同,一般是 F2 或者 Del 键,在 BIOS 设置中,将启动顺序设置为 U 盘优先启动。
设置好启动顺序后,保存设置并退出 BIOS,电脑会自动从 U 盘启动盘启动,您将看到 Win11 系统的安装界面,按照提示选择语言、时间和货币格式等信息,然后点击下一步。

在接下来的界面中,点击“现在安装”按钮,系统会提示您输入产品密钥,如果您有合法的产品密钥,输入即可;如果没有,可以选择“我没有产品密钥”继续安装。
选择您要安装的 Win11 版本,通常建议选择与您电脑硬件配置相匹配的版本,选择“自定义:仅安装 Windows(高级)”选项。
在分区界面中,如果您之前的系统分区有重要数据已经备份,您可以直接删除所有分区,然后让系统自动重新分区,如果您想要保留某些分区,可以根据自己的需求进行调整。
分区完成后,系统会开始自动安装,这个过程可能需要一些时间,请耐心等待,安装完成后,电脑会自动重启,进入系统的初步设置界面。
在这个界面中,您需要设置一些基本信息,如用户名、密码、计算机名称等,设置完成后,系统会继续进行一些配置和优化,等待一段时间后,您就可以进入全新的 Win11 系统了。
需要注意的是,重装系统是一项较为复杂的操作,如果您对电脑操作不太熟悉,建议在专业人士的指导下进行,以免造成不必要的损失。
希望以上内容能够帮助您顺利完成 Win11 华为电脑的重装,让您的电脑重新焕发活力,为您提供更流畅、更高效的使用体验。