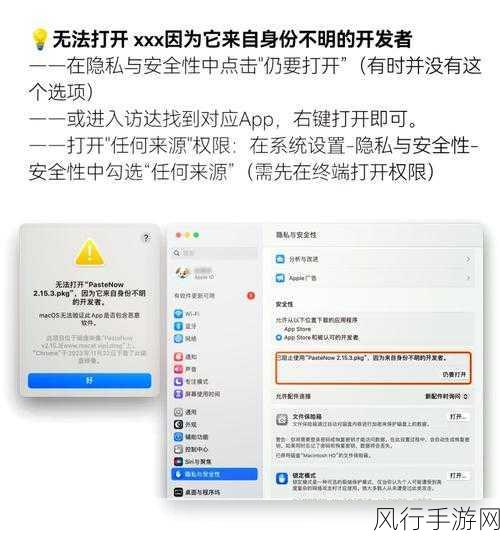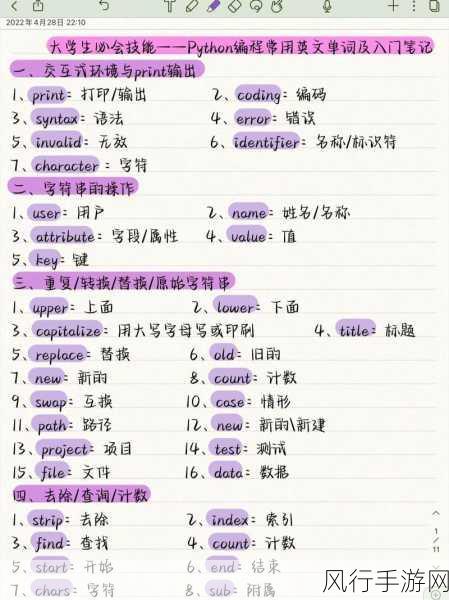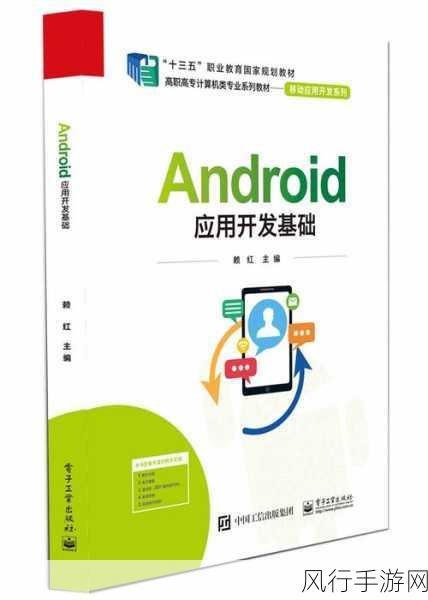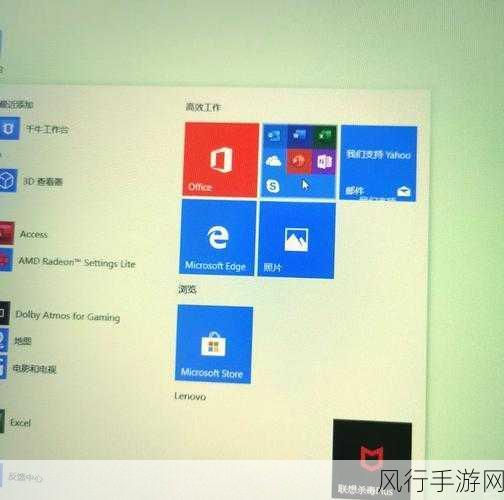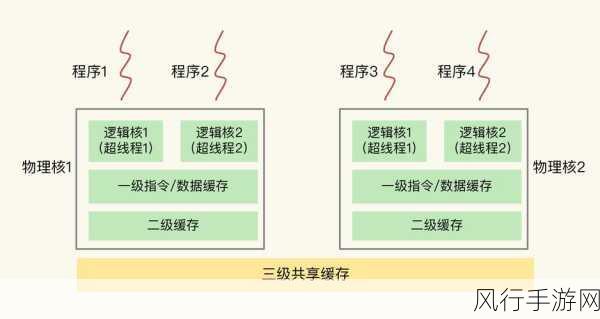在使用 Windows 11 系统的过程中,不少用户可能会遇到 C 盘空间不足的困扰,这不仅会影响系统的运行速度,还可能导致一些应用程序无法正常安装和运行,如何有效地扩大 Win11 的 C 盘呢?就让我为您详细介绍几种可行的方法。
方法一:利用磁盘管理工具

Windows 11 系统自带了磁盘管理工具,通过它可以对磁盘进行一些基本的操作,按下“Win + X”键,在弹出的菜单中选择“磁盘管理”,在磁盘管理界面中,您可以看到电脑中的所有磁盘分区,找到您想要扩大的 C 盘,然后查看其相邻的未分配空间,如果存在未分配空间,您可以右键点击 C 盘,选择“扩展卷”,按照向导的提示进行操作即可,但需要注意的是,如果相邻的磁盘分区中有数据,可能需要先备份数据并删除该分区,将其变为未分配空间后才能扩展 C 盘。
方法二:使用第三方磁盘分区工具
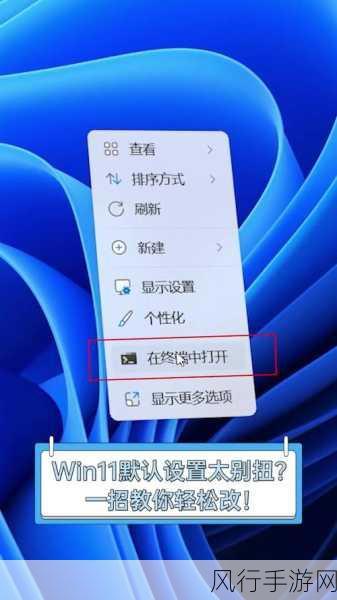
如果系统自带的磁盘管理工具无法满足您的需求,或者操作起来比较复杂,您还可以选择使用一些第三方的磁盘分区工具,如“分区助手”等,这些工具通常具有更直观、更便捷的操作界面,能够帮助您更轻松地完成磁盘分区的调整,在使用第三方工具时,请务必从正规渠道下载,并在操作前仔细阅读相关的教程和注意事项。
方法三:清理 C 盘垃圾文件
C 盘空间不足并不是因为分区大小不够,而是因为其中积累了大量的垃圾文件,您可以通过系统自带的磁盘清理工具来删除这些无用的文件,按下“Win + I”键打开设置,在系统选项中找到“存储”,然后点击“临时文件”,选择要删除的文件类型,点击“删除文件”即可,还可以定期清理浏览器缓存、回收站中的文件等,以释放更多的空间。
方法四:转移部分文件和程序
除了清理和扩展 C 盘,您还可以将一些占用空间较大的文件和程序转移到其他磁盘分区,将一些大型的文档、图片、视频等文件移动到非系统盘;对于一些可以重新安装的应用程序,也可以选择安装到其他磁盘分区。
扩大 Win11 的 C 盘空间可以通过多种方法来实现,您可以根据自己的实际情况选择适合的方法,在进行任何磁盘操作之前,请务必备份重要的数据,以免造成数据丢失,希望以上方法能够帮助您解决 C 盘空间不足的问题,让您的 Windows 11 系统运行更加流畅。