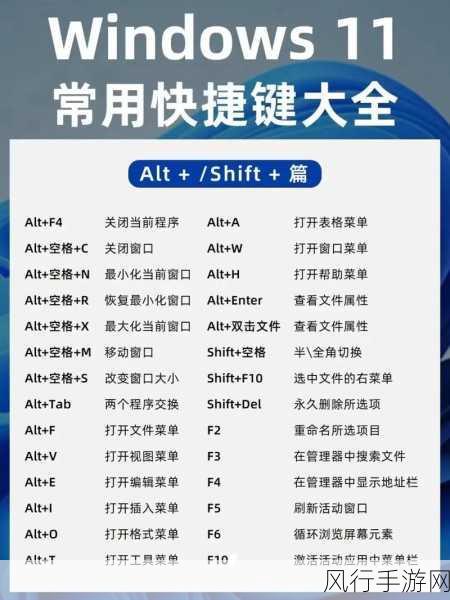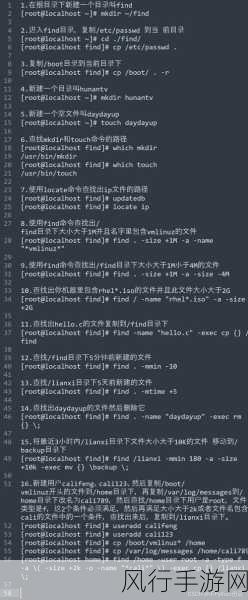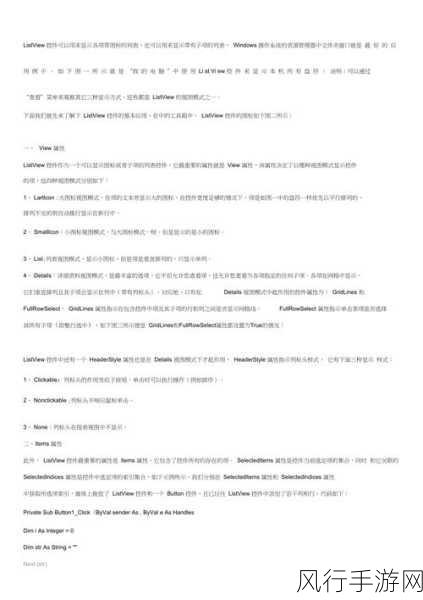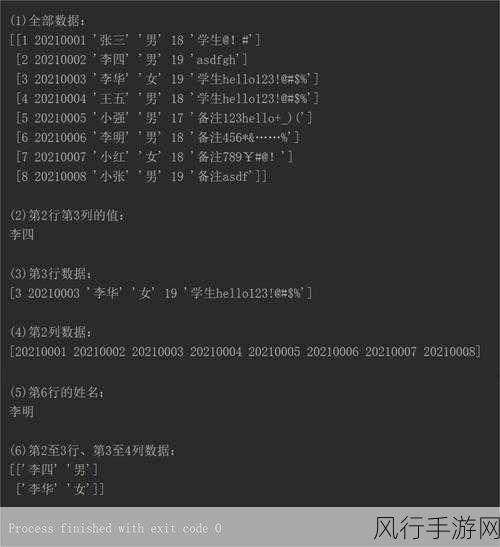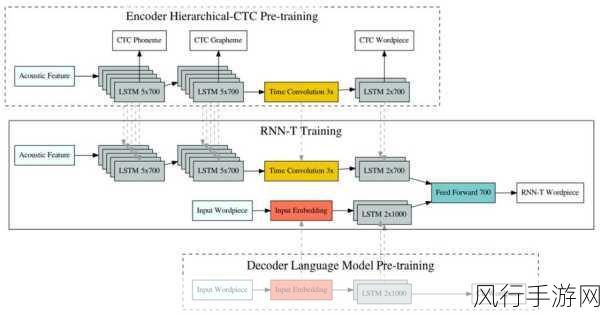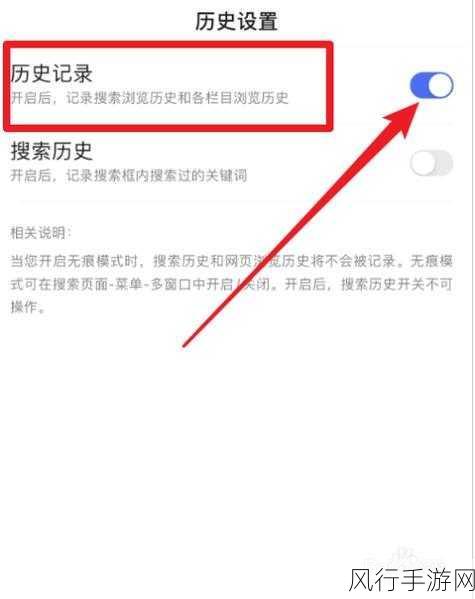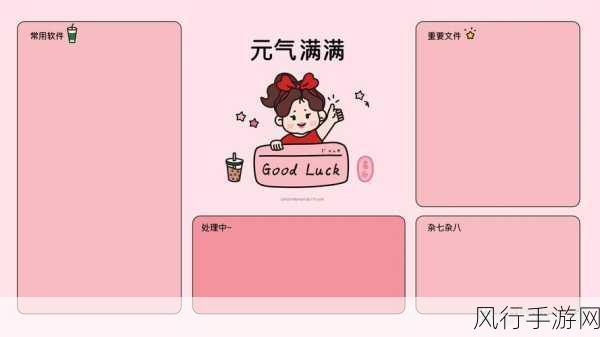宏基笔记本作为一款备受欢迎的电脑品牌,其性能和外观都有着不错的表现,当您想要为宏基笔记本安装 Win11 系统时,可能会感到有些困惑,别担心,接下来我将为您详细介绍安装步骤,让您顺利完成系统安装。
安装 Win11 系统之前,您需要做好一些准备工作,确保您的宏基笔记本满足 Win11 的最低系统要求,这包括处理器、内存、存储和显卡等方面,您可以通过官方网站或者相关的硬件检测工具来确认,备份您电脑中的重要数据,以免在安装过程中丢失,您可以将数据备份到外部硬盘、U 盘或者云存储中,准备好一个容量足够的 U 盘,并将其制作成 Win11 系统安装盘。
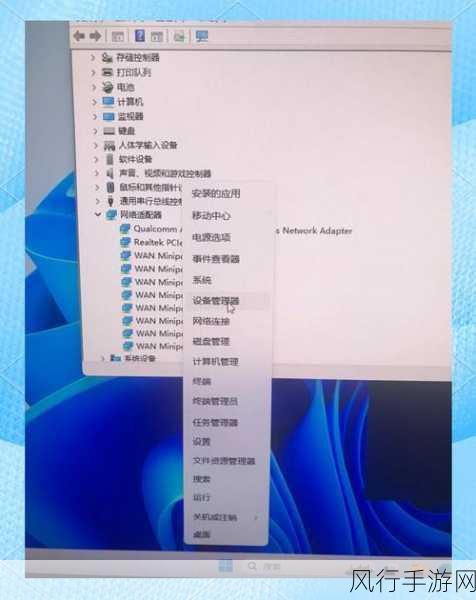
我们就正式开始安装 Win11 系统。
第一步,插入制作好的 Win11 系统安装 U 盘,然后重启宏基笔记本,在电脑启动过程中,按下相应的按键进入 BIOS 设置界面,不同型号的宏基笔记本进入 BIOS 的按键可能会有所不同,常见的有 F2、Delete 等,您可以在电脑启动时的提示信息中找到准确的按键。
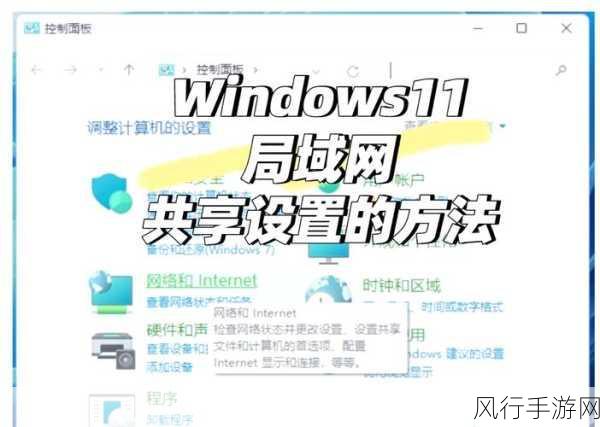
进入 BIOS 后,找到“Boot”选项,将 U 盘设置为第一启动项,然后保存设置并退出 BIOS,电脑将会自动从 U 盘启动,进入 Win11 系统安装界面。
在安装界面中,您需要选择语言、时间和货币格式等基本设置,然后点击“下一步”,点击“现在安装”按钮,系统会提示您输入产品密钥,如果您有密钥,输入即可,如果没有,可以选择“我没有产品密钥”跳过这一步。
系统会让您选择要安装的版本,根据您的需求选择相应的版本,比如家庭版、专业版等,勾选“我接受许可条款”,并点击“下一步”。
在选择安装类型时,如果您的电脑中没有重要数据或者想要全新安装系统,选择“自定义:仅安装 Windows(高级)”;如果您想要保留原有的系统设置和数据,可以选择“升级:安装 Windows 并保留文件、设置和应用程序”。
选择好安装类型后,系统会让您选择安装分区,如果您的电脑只有一个硬盘,直接选择系统默认的分区即可;如果您有多个硬盘或者分区,可以根据自己的需求选择安装位置,然后点击“下一步”,系统将会开始安装。
安装过程中,电脑会自动重启几次,这是正常现象,您无需担心,等待安装进度完成,直到出现设置界面。
在设置界面中,您需要设置一些基本信息,比如用户名、密码、计算机名称等,根据您的喜好选择隐私设置和个性化设置。
完成以上步骤后,Win11 系统就安装成功了,您可以进入系统开始体验全新的操作界面和功能。
需要注意的是,在安装过程中可能会遇到一些问题,比如驱动程序不兼容、安装失败等,如果遇到问题,您可以尝试重新安装或者查找相关的解决方案,希望您能顺利为您的宏基笔记本安装上 Win11 系统,享受更加流畅和高效的使用体验。