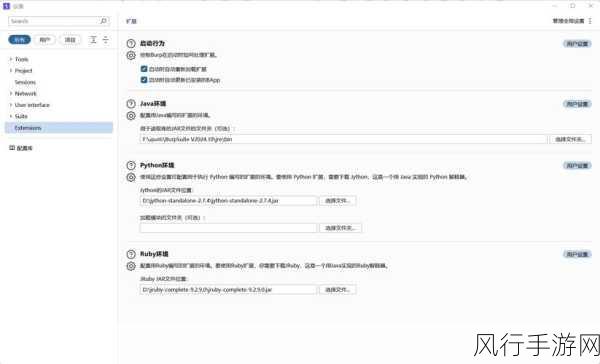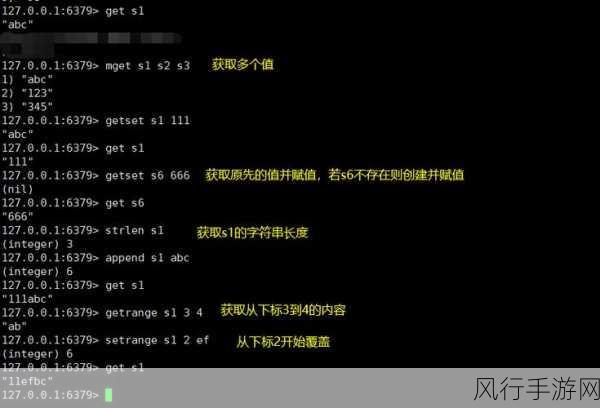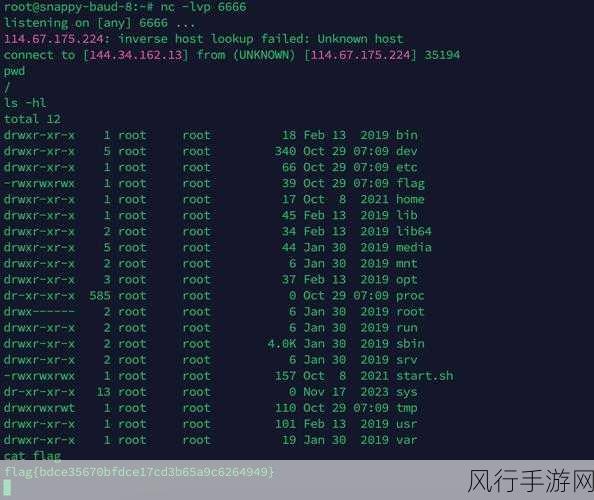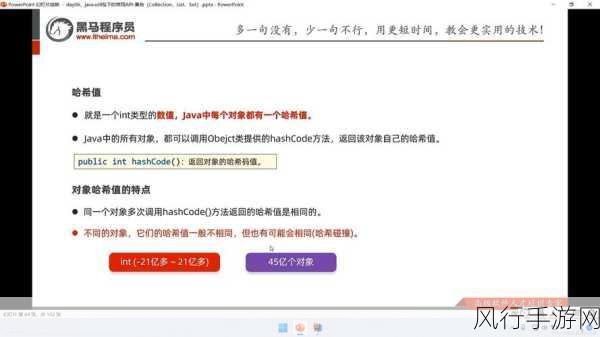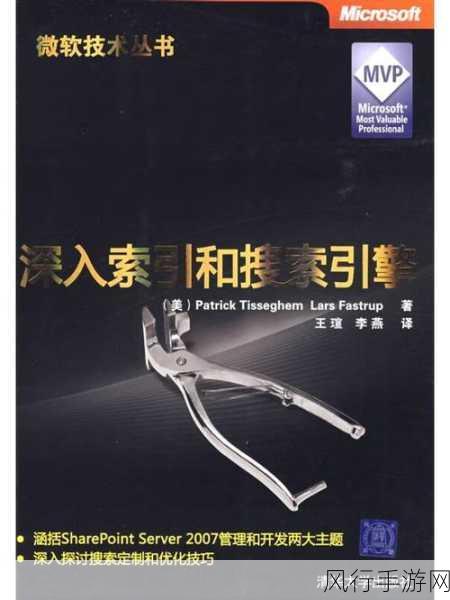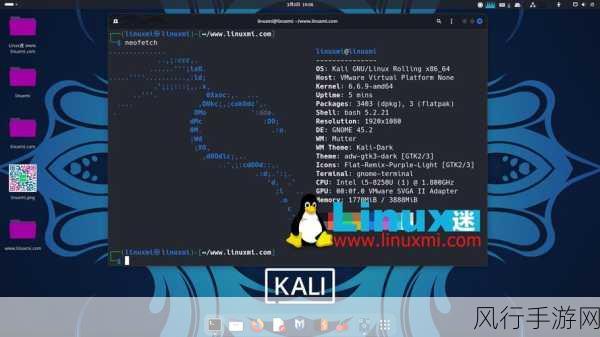惠普 Envy16 笔记本作为一款性能出色的电脑设备,在使用过程中可能会遇到需要重装系统的情况,而通过 U 盘重装 Win10 系统是一种常见且有效的方法,我将为您详细图解这一过程,让您能够轻松完成系统重装。
准备工作必不可少,您需要一个容量足够的 U 盘,建议 8GB 及以上,到微软官方网站下载 Windows 10 系统的镜像文件,还需提前备份好电脑中的重要数据,因为重装系统会格式化系统盘,导致数据丢失。
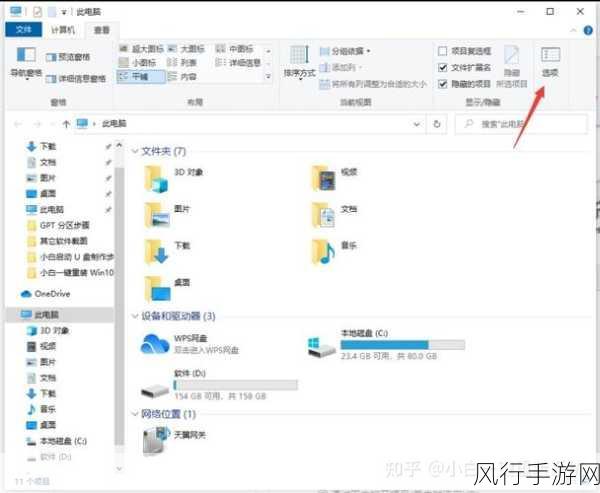
接下来就是制作 U 盘启动盘,将 U 盘插入正常运行的电脑,打开下载好的镜像文件,按照提示进行操作,选择 U 盘作为安装介质,等待制作完成。
完成 U 盘启动盘制作后,将其插入惠普 Envy16 笔记本,然后重启电脑,在开机时迅速按下 F9 键(不同型号的惠普笔记本可能按键有所不同,您可以查看电脑说明书或者在网上搜索相关信息),进入启动选项菜单,选择 U 盘启动。
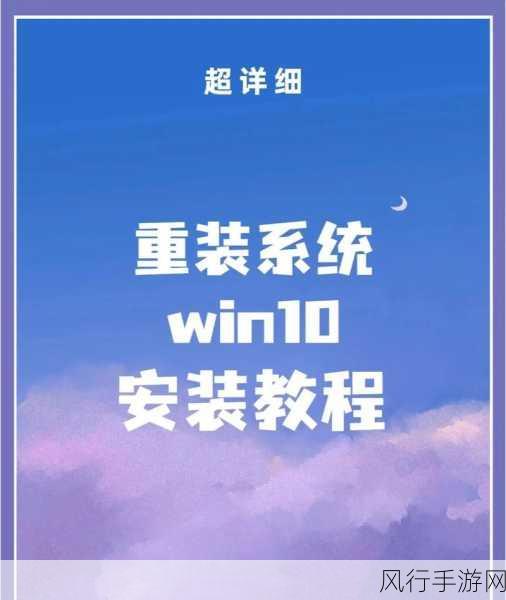
进入 Windows 10 安装界面后,按照提示选择语言、时间和货币格式等信息,点击“现在安装”按钮。
在许可条款页面,勾选“我接受许可条款”,然后点击“下一步”。
选择“自定义:仅安装 Windows(高级)”选项,这一步需要您注意选择安装系统的分区,如果您不确定,可以查看分区的大小和已使用空间来判断,系统分区就是 C 盘,选中系统分区后,点击“格式化”,然后点击“下一步”。
系统开始安装,这个过程需要一些时间,请耐心等待,安装过程中电脑可能会自动重启数次,这是正常现象。
安装完成后,系统会进行初步的设置,例如设置用户名、密码、计算机名称等,按照提示依次完成这些设置。
进入系统桌面,您可以根据自己的需求安装驱动程序和常用软件。
通过以上步骤,您就成功地使用 U 盘为惠普 Envy16 笔记本重装了 Win10 系统,希望这篇图解能够对您有所帮助,让您在遇到系统问题时能够轻松应对。