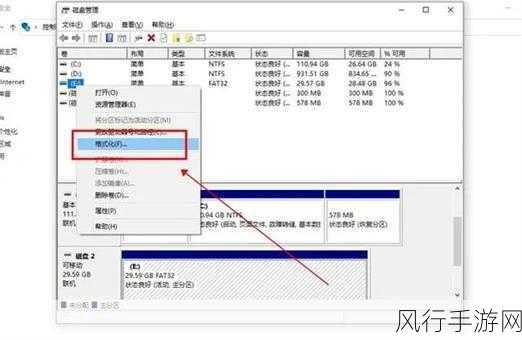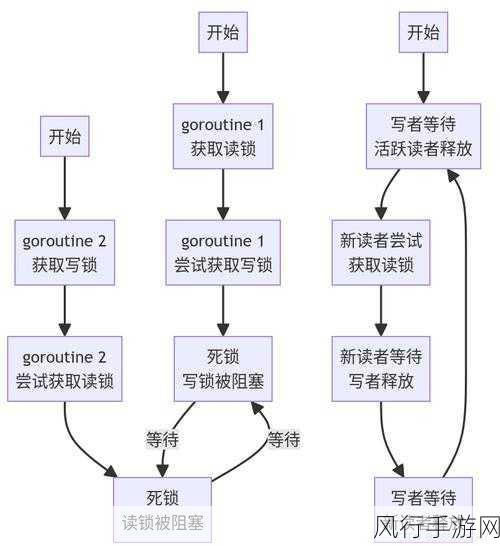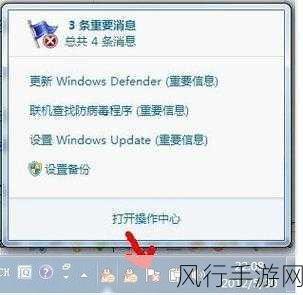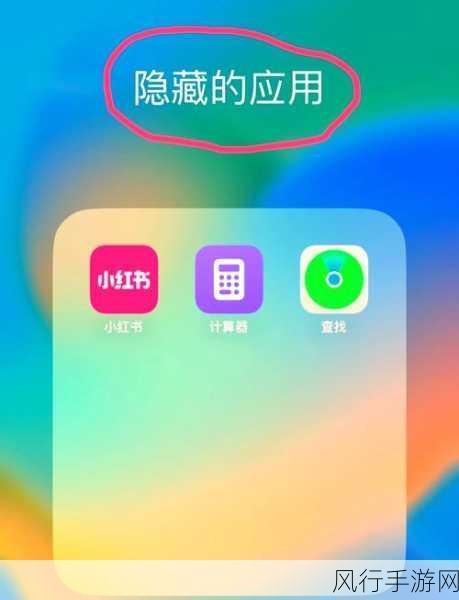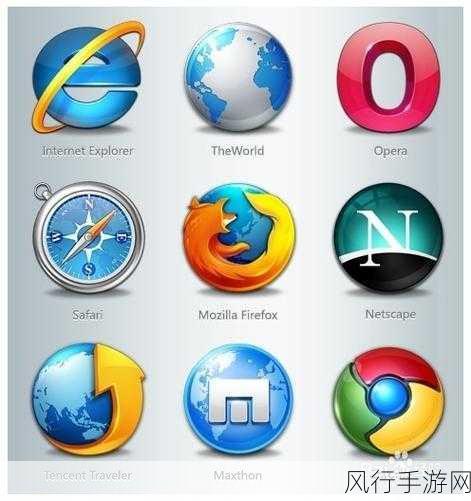在日常工作和学习中,我们经常需要处理各种数据,而 Excel 表格无疑是我们最常用的工具之一,当遇到需要给数据自动添加小数点的情况时,您是否感到困惑呢?别担心,接下来我将为您详细介绍如何设置 Excel 表格数据自动添加小数点,让您的工作更加高效和准确。
Excel 提供了非常便捷的功能来实现这一需求,我们以 Excel 2019 为例进行讲解。
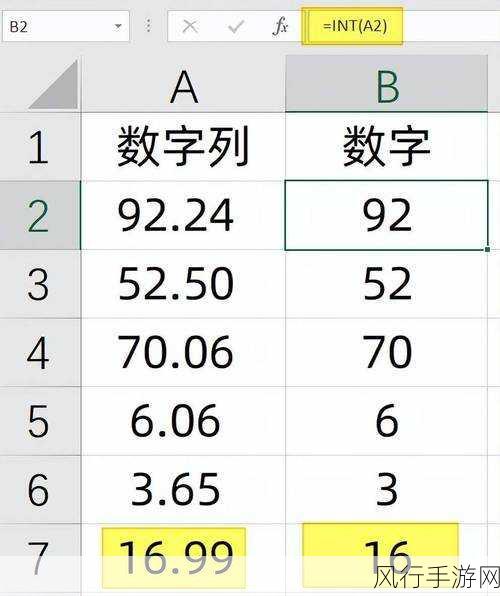
第一步,打开您需要设置的 Excel 表格。
第二步,选中您想要自动添加小数点的数据区域。
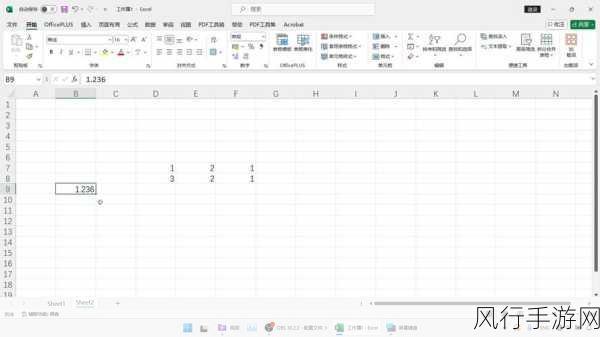
第三步,点击“文件”选项卡,在弹出的菜单中选择“选项”。
第四步,在“Excel 选项”对话框中,选择“高级”选项。
第五步,在“编辑选项”中找到“自动插入小数点”,并勾选该项。
第六步,在“位数”框中输入您想要自动添加小数点的位数,如果您希望数据自动添加两位小数点,就输入“2”。
第七步,点击“确定”按钮,完成设置。
经过以上步骤,您在输入数据时,Excel 将会自动为您添加指定位数的小数点。
需要注意的是,在使用自动添加小数点功能时,一定要仔细确认设置的位数是否符合您的需求,以免造成数据错误,如果您想要取消自动添加小数点的功能,只需按照上述步骤,取消勾选“自动插入小数点”即可。
掌握了这个技巧,您在处理数据时将会更加得心应手,大大提高工作效率,希望这个方法能对您有所帮助,让您在 Excel 的世界中畅游无阻!